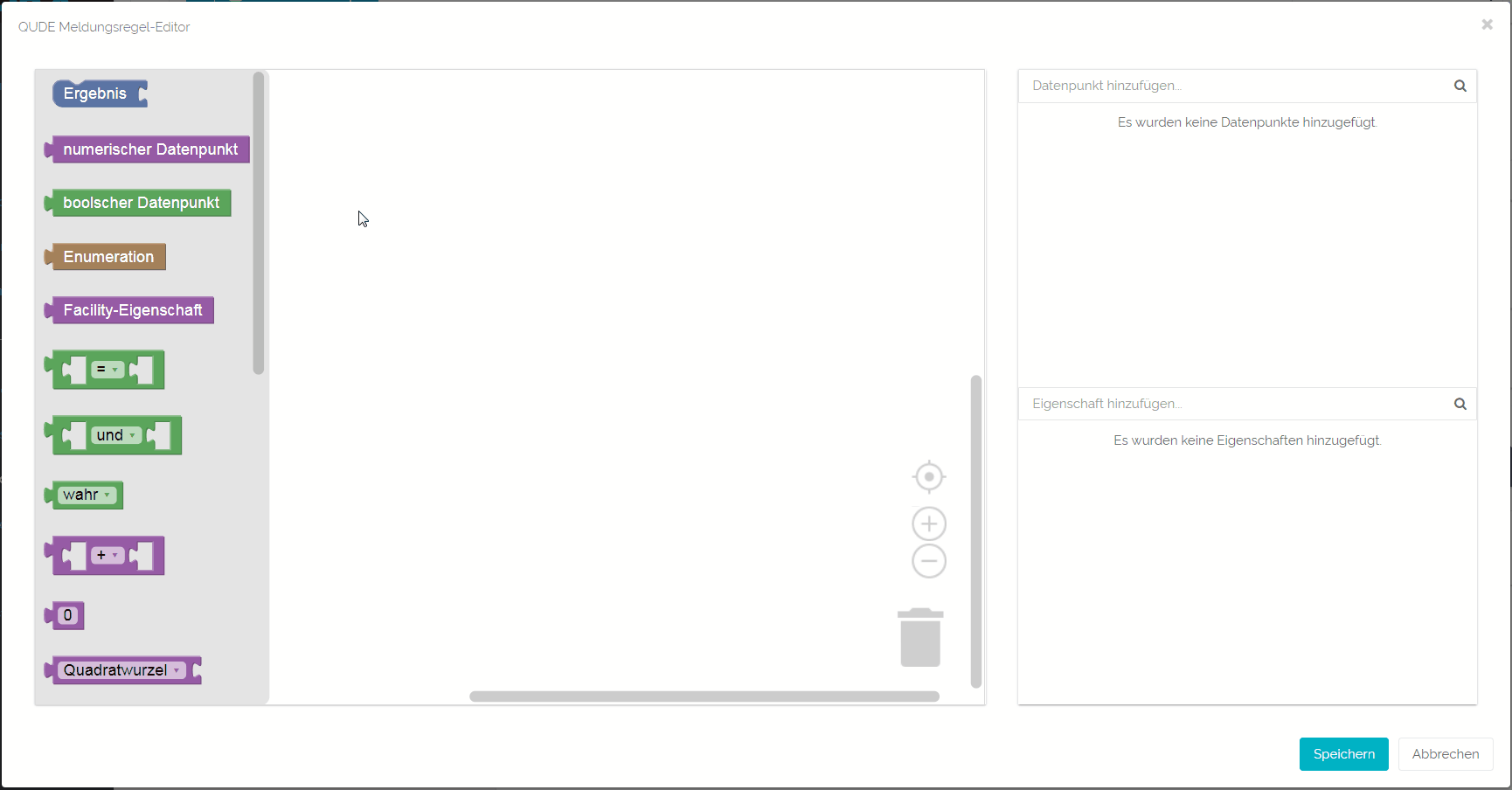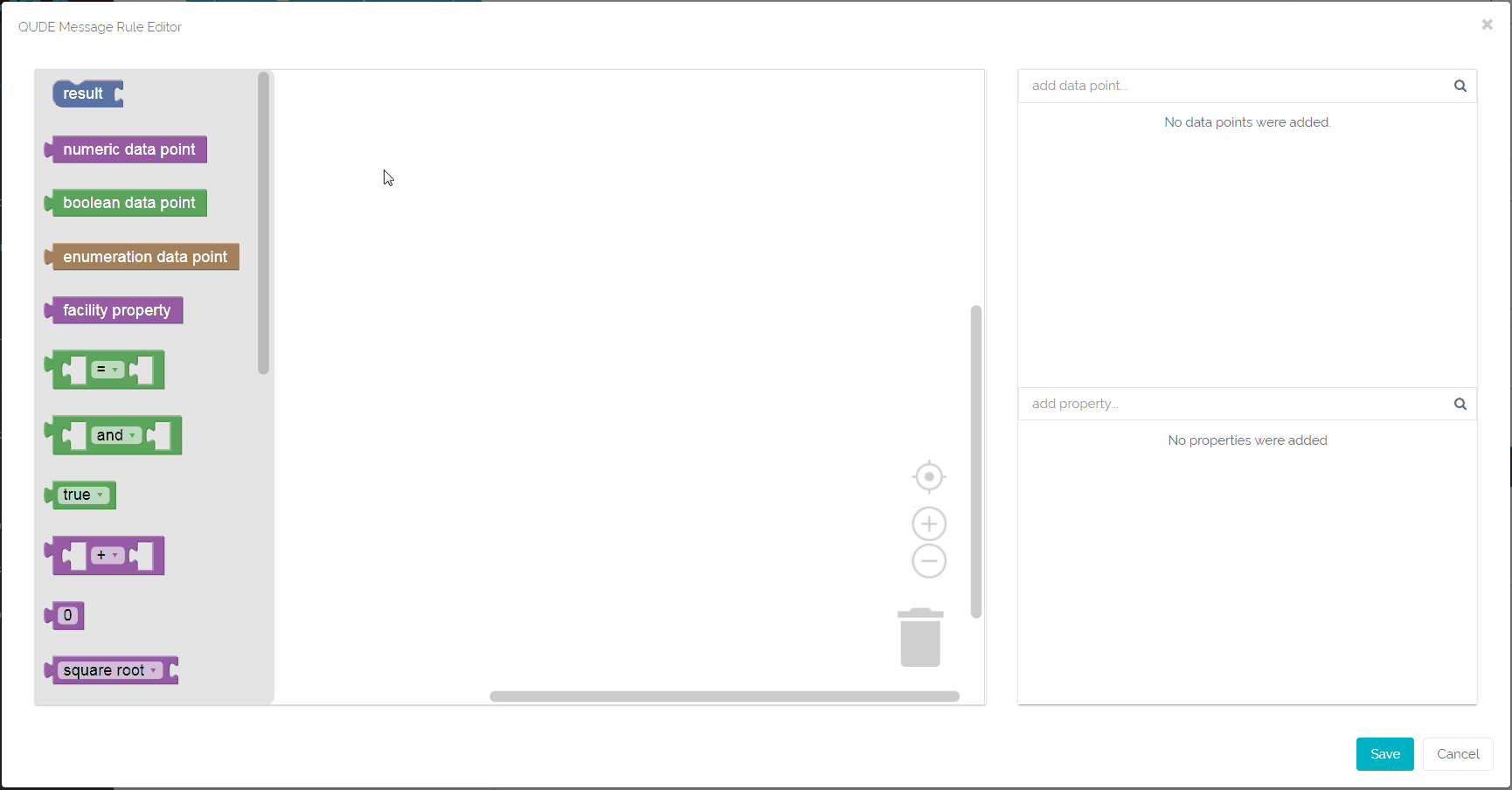| Sv translation | |||||
|---|---|---|---|---|---|
| |||||
Meldungsregeln legen fest, unter welchen Umständen Meldungen in QBRX erzeugt werden. Diese Regeln werden in QUDE erstellt, QBRX' universellem Datenpunktedtior. Durch QUDE sind Ihnen bei der Erstellung der Regeln quasi keine Grenzen gesetzt. In diesem Beitrag wird anhand eines Beispiels erläutertzeigen wir Ihnen exemplarisch anhand von zwei Beispielen, wie Meldungsregeln erstellt werden können. Wir bauen Regeln, die eine Meldung erzeugen, wenn die Außentemperatur einer Facility 0°C oder weniger entspricht. Wir betrachten insgesamt zwei verschiedene Methoden, um dieses Event auszulösen. QUDE öffnen Bevor Sie mit QUDE arbeiten können, müssen Sie es öffnen. Gehen Sie dafür zu Ihren Meldungen und klicken Sie auf den Zahnrad-Button oben rechts. Sie gelangen so zur Übersichtsseite für Meldungsregeln. Klicken Sie auf das Plus um eine neue Meldungsregel anzulegen und/oder wählen Sie eine Meldungsregel aus und klicken Sie im Anschluss auf den Puzzleteil-Button. Anwendungsbeispiel 1: Einfache Meldungsregel ohne BedingungenFür dieses Beispiel erstellen wir eine sehr einfache Meldungsregel, die uns immer dann warnt, wenn die Außentemperatur unserer Facility 0°C oder weniger entspricht. Der Gefrierpunkt ist in vielen Situationen relevant und die Berechnungsregel für eine entsprechende Meldung setzt sich aus wenigen Blöcken zusammen. Sie benötigen vier Blöcke: Ein Block für das Ergebnis, einen für Vergleiche, einen für numerische Datenpunkte und eine Konstante.
Sollte die Außentemperatur 0°C oder weniger erreichen, wird eine Meldung generiert. Die Einstellungen in QUDE können jederzeit geändert werden.
Anwendungsbeispiel 2: Meldungsregel mit BedingungenNun erstellen wir für das selbe Beispiel eine ähnliche Meldungsregel. Diesmal verwenden wir zusätzlich einen Bedingungs-Block und die Parameter "wahr" und "unwahr" bei Regel 1, bzw. "1" und "0" bei Regel 2 um genauer zu definieren, dass tatsächlich der Zustand eingetreten ist, den wir definiert haben. "1" steht dabei immer für "wahr", also dass der besagte Zustand eingetreten ist und eine Meldung erzeugt werden soll. "0" und "unwahr" sagen aus, dass dem nicht so ist und deshalb auch keine Meldung benötigt wird. Sie benötigen für beide Varianten sechs Blöcke: Zwei Blöcke für das Ergebnis, einen für Vergleiche, einen für numerische Datenpunkte, eine Konstante und ein Block für Bedingungen mit einem Ausnahmefall. Für Regel 1 benötigen Sie zwei zusätzliche Blöcke für Variablen. Für Regel 2 benötigen Sie zwei zusätzliche Blöcke für "wahr".
Klicken Sie auf "Speichern" in der unteren rechten Ecke um die Einstellungen zu übernehmen. Sollte die Außentemperatur 0°C oder weniger erreichen, wird eine Meldung generiert.
Beispiel 1: Die Außentemperatur entspricht 0°C oder wenigerIm ersten Beispiel erstellen wir eine Meldungsregel, die dafür sorgt, dass immer dann eine Meldung generiert wird wenn die Außentemperatur 0°C oder weniger entspricht. Der Gefrierpunkt ist in vielen Situationen ein relevanter Faktor. Schritt-für-Schritt Anleitung
Beispiel 2: Die Lüftungsanlage ist außerhalb der Öffnungszeiten eingeschaltetIm zweiten Beispiel soll immer dann eine Meldung erzeugt werden, wenn die Lüftungsanlage eingeschaltet ist, obwohl die zugehörige Filiale gechlossen ist. Die Meldungsregel kann dabei helfen, Störungen an der Anlage ausfindig zu machen. Der Datenpunkt, der den Aktivitätsstatus wiedergibt, kann außerdem mit einer Vielzahl an anderen Datenpunkten ausgetauscht werden, falls man eine Warnung bezüglich anderer zeitabhängiger Annomalien erhalten möchte.Die Einstellungen in QUDE können jederzeit geändert werden. |
| Sv translation | ||
|---|---|---|
| ||
Message rules define, if and when messages are generated. You can describe those rules with the help of QUDE (QBRX universal data point editor) QUDE is a versatile tool for the creation of various evaluation rules. There are almost no restriction for the creation of new rules. In this article, we'll be talking about the creation of a new message rule in QUDE. As an example, we define a rule that warns us, once the outside temperature of your facility is 0°C (32°F) or below. Opening QUDE Before working with QUDE, you have to open the tool. Go to the message board of your designated facility and select the gear wheel-button on the right side. You are send to the message rule board. Create a new message rule by clicking on the plus-button and/or choose a message rule and click on the puzzle-button. Example 1: simple message rules without conditionsFor this example, we create a message rule that generates a new message whenever the outdoor temperature of your facility is 0°C (32°F) or below. The freezing point is relevant for various situations and the evaluation rule only consists of a few bricks. You'll need four bricks: one evaluation, one for comparisons, one for numeric data points and a constant.
From now on, a message is generated whenever the outdoor temperature reaches 0°C and decreases further on. You can change these settings anytime.
Example 2: message rules with conditionsNow, we create similar message rules for the same example. However, this time we'll be using more parameters and a condintion brick. The new parameters are "true" and "false" for rule 1 and "1" and "2" for rule 2. We use them to define even more accurately if a certain situation occured. "1" and "true" always confirm such an occurence and trigger the creation of a fitting message. "0" and "false" confirm, that nothing predefined occured and therefore won't trigger a message. You'll need six bricksfor both rules: two result bricks, one brick for conitions with exceptions, one for comparisons, one for numeric data points and a constant.
Select "Save" in the lower right corner to save your changes. From now on, a message is generated whenever the outdoor temperature reaches 0°C and decreases further on. You can change these settings anytime. |