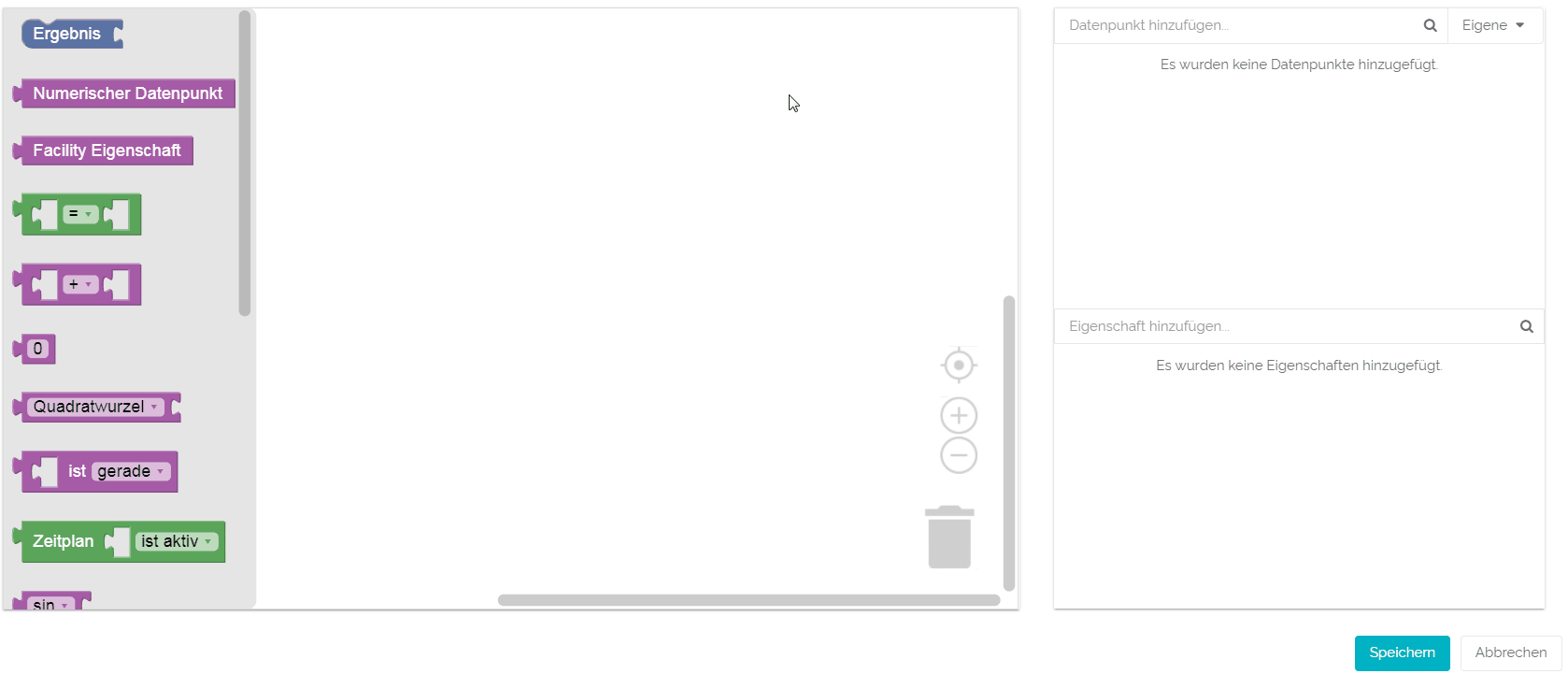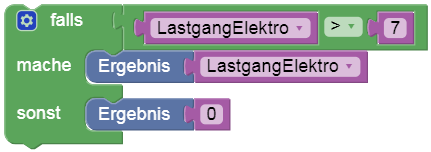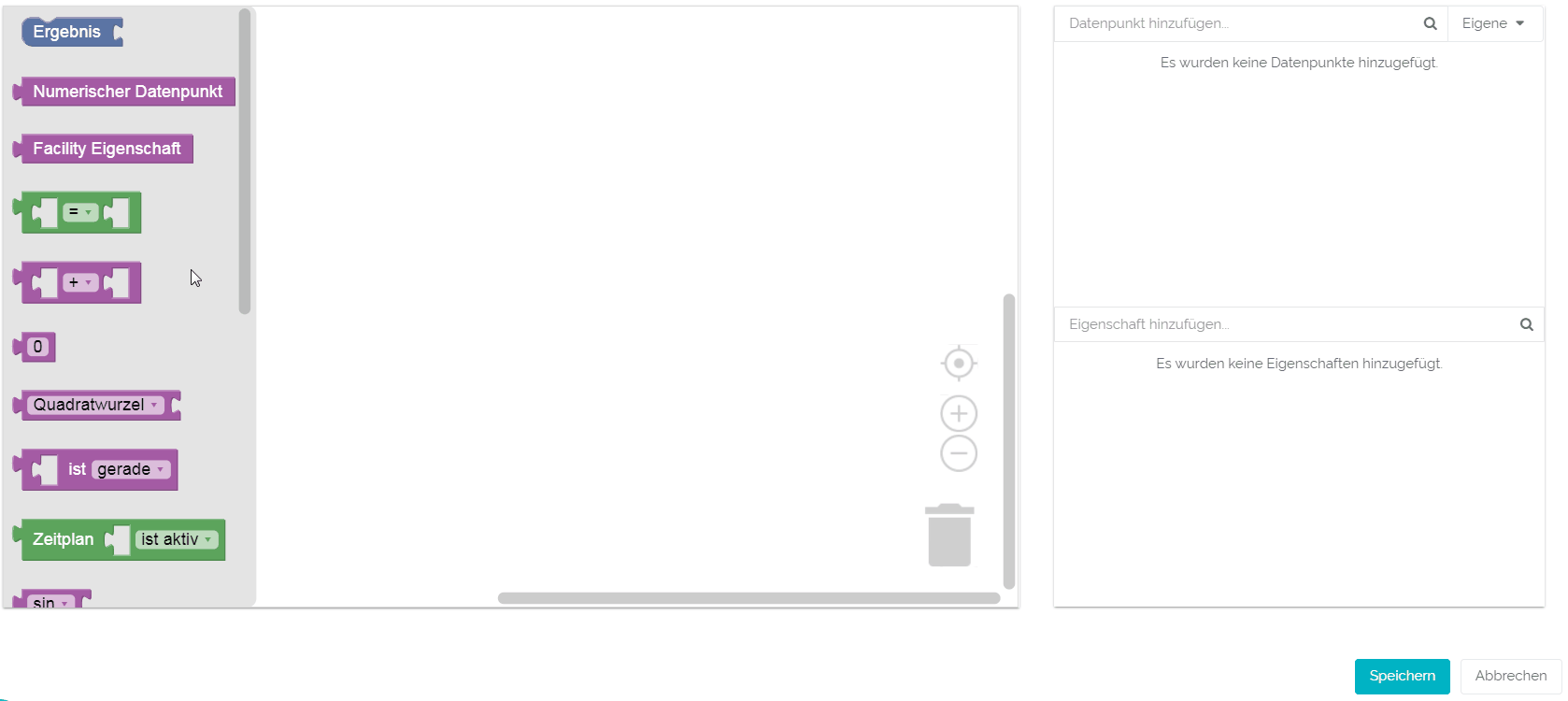In den Beiträgen "Was ist QUDE" und "Benutzeroberfläche und Blöcke" haben Sie bereits erfahren, wofür wir QUDE in QBRX nutzen und welche Möglichkeiten Sie haben, um das Optimum aus dem Tool rauszuholen.
In diesem Beitrag stellen wir Ihnen ein paar praktische Anwendungsbeispiele vor, die Ihnen einen ersten Überblick über die vielseitigen Möglichkeiten geben, die Ihnen QUDE bietet. Wir erklären Ihnen Schrittweise die Erstellung der einzelnen Regeln sowie den Sinn und Zweck, den jeder Teilschritt an der Berechnung hat.
1. Beispiel: Lastgang pro m²
Beim ersten Beispiel berechnen wir den Stromlastgang pro m², bezogen auf die Gesamtfläche unseres Standortes.
Benötigte Blöcke: Jeweils ein Block für das Ergebnis, für numerische Datenpunkte, für Eigenschaften und für Berechnungsvorschriften
Schritt-für-Schritt Anleitung
Ziehen Sie die Blöcke in die Arbeitsfläche
Ziehen Sie die Blöcke per drag-and-drop in die Arbeitsfläche und setzen Sie sie zusammen. Orientieren Sie sich dafür an dem Bild und der Gif.
Wählen Sie den Datenpunkt (Lastgang) und ordnen Sie ihn dem Block zu
Rechts vom Arbeitsbereich können Sie in der oberen Suchleiste nach Datenpunkten suchen. In diesem Beispiel suchen wir nach dem Lastgang Elektro eines Standortes. Bei der Suche werden Ihnen nur Datenpunkte angezeigt, die zu der Facility und ihrer untergeordneten Facilities gehören, in der Sie gerade arbeiten. Bei "Meine Datenpunkte" werden Ihnen alle verfügbaren Datenpunkte angezeigt.
Wählen Sie den gewünschten Datenpunkt aus. Er wird Ihnen nun unter der Suchleiste angezeigt und steht zur Auswahl im Arbeitsbereich bereit.
Im Block für numerische Datenpunkte können Sie nun anstelle von "undefiniert" den Datenpunkt "Lastgang" auswählen.
Wählen Sie die Eigenschaft (Gesamtfläche) und ordnen Sie sie dem Block zu
- In der unteren Suchleiste können Sie nun nach Eigenschaften suchen. Wir wählen die Gesamtfläche des Standortes, für den wir bereits den Lastgang ausgesucht haben. Auch bei dieser Suche werden Ihnen nur Eigenschaften angezeigt, die zu der Facility und ihrer untergeordneten Facilities gehören, in der Sie gerade arbeiten. Bei "Meine Datenpunkte" werden Ihnen alle verfügbaren Eigenschaften angezeigt.
- Wählen Sie die gewünschte Eigenschaft aus. Sie wird Ihnen nun unter der Suchleiste angezeigt und steht zur Auswahl im Arbeitsbereich bereit.
- Im Block für Eigenschaften können Sie nun anstelle von "undefiniert" die Eigenschaft "Gesamtfläche" auswählen.
Wählen Sie "Division ( : )" als Berechnungsvorschrift
- Wählen Sie im passenden Block die Berechnungsvorschrift für eine Division aus.
Speichern Sie Ihre Berechnungsregeln
Wählen Sie "Speichern" in der unteren rechten Ecke des Fensters, um die Konfiguration zu übernehmen.
2. Beispiel: Anzeigen von Lastspitzen
Im zweiten Beispiel legen wir eine Bedingung fest. Sollte ein bestimmtes Event eintreten, wird ein Ergebnis berechnet. Sollte es nicht eintreten, gibt es ein alternatives Ergebnis. Wir nutzen dieses System dafür, um Lastspitzen beim Stromlastgang hervorzuheben.
Benötigte Blöcke: Ein Block für Bedingungen mit Ausnahmefällen, zwei Ergebnis-Blöcke, zwei Blöcke für numerische Datenpunkte, zwei Blöcke für beliebige Zahlen und ein Block für Vergleichszeichen
Schritt-für-Schritt Anleitung
Blöcke in die Arbeitsfläche ziehen
Ziehen Sie die Blöcke per drag-and-drop in die Arbeitsfläche und setzen Sie sie zusammen. Orientieren Sie sich dafür an dem Bild und der Gif.
Datenpunkt (Lastgang) auswählen
Rechts vom Arbeitsbereich können Sie in der oberen Suchleiste nach Datenpunkten suchen. In diesem Beispiel suchen wir nach dem Lastgang Elektro eines Standortes. Bei der Suche werden Ihnen nur Datenpunkte angezeigt, die zu der Facility und ihrer untergeordneten Facilities gehören, in der Sie gerade arbeiten. Bei "Meine Datenpunkte" werden Ihnen alle verfügbaren Datenpunkte angezeigt.
Wählen Sie den gewünschten Datenpunkt aus. Er wird Ihnen nun unter der Suchleiste angezeigt und steht zur Auswahl im Arbeitsbereich bereit.
"Lastgang > 7" als Bedingung für "falls" festlegen
Ziel ist es, die Lastpitzen des gewählten numerischen Datenpunktes zu sehen. Dies wird bei "falls" im Bedingungsblock festgelegt. In diesem Beispiel soll der Lastgang nur dann angezeigt werden, wenn er über 7 kWh liegt.
Im Block für numerische Datenpunkte wählen Sie dafür anstelle von "undefiniert" den Datenpunkt "Lastgang Elektro" aus.
Setzen Sie die Konstante auf "7". Die Einheit, welche sich am Ende daraus ergibt, ist vom Meaning des verwendeten Datenpunktes abhängig, bzw. wird sie bei "meine Datenpunkte" manuell von Ihnen festgelegt.
Wählen Sie als Vergleichszeichen ">" aus.
Erstes Ergebnis "Lastgang Elektro" bei "mache" definieren
Tritt ein, was vorher bei "falls" festgelegt wurde, wird das Ereignis ausgelöst, welches bei "mache" definiert ist. Deshalb betsimmen wir nun, dass es sich dabei um den Stromlastgang handeln soll. Dieser wird dann dementsprechend nur als Graph im Datenpunkt angezeigt, wenn er über 7 kWh liegt.
Wählen Sie dafür den Datenpunkt "Lastgang Elektro" im Block für numerische Datenpunkte aus.
Zweites Ergebnis "0" bei "sonst" definieren
Sollte nicht eintreten, was bei "falls" als Bedingung festgelegt wurde, wird das Ereignis ausgelöst, was bei "sonst" definiert ist. Da sich die Lastspitzen im Graphen des Datenpunktes hervorheben sollen, legen wir hier fest, dass "sonst" 0 kWh angezeigt werden.
Die Konstante im passenden Block wird also auf "0" gesetzt.
Speichern
Wählen Sie "Speichern" in der unteren rechten Ecke des Fensters, um die Konfiguration zu übernehmen.