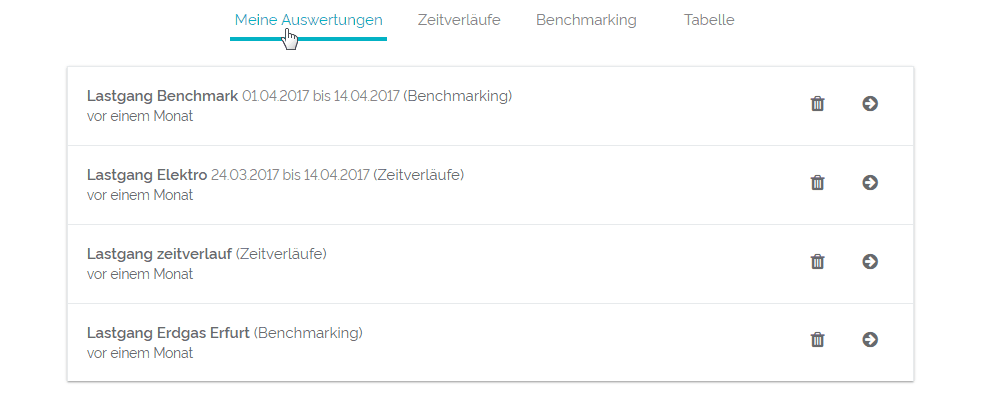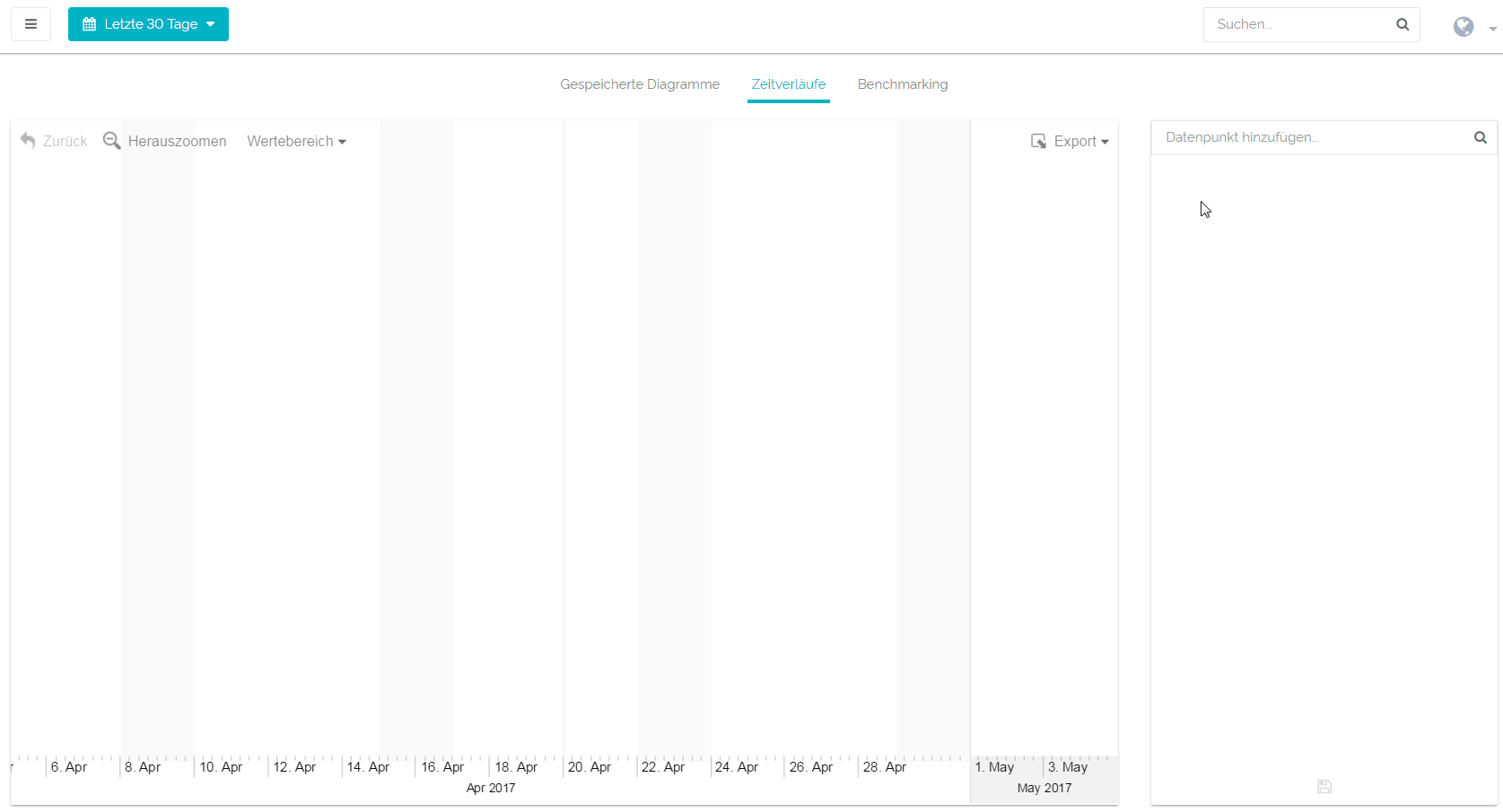Um eine neue Auswertung anzulegen, stehen Ihnen bei QBRX verschiedene Tools zur Verfügung. Im Folgenden möchten wir Ihnen gerne erklären, wie Sie Zeitverläufe anlegen können und wofür diese am besten geeignet sind.
Mit Zeitverläufen können Sie sich sehr gut Lastgänge anzeigen lassen, da so übersichtliche, vergleichbare Graphen erstellt werden, die mehrere Zeiträume abdecken können.
Schritt-für-Schritt-Anleitung zum erstellen eines neuen Zeitverlaufs
- Bereich für Auswertungen öffnen
- Um Zeitverläufe anzulegen, begeben Sie sich zuerst klicken Sie zuerst zum Bereich für Auswertungen, indem Sie diese im App-Menü links neben dem QBRX-Logo auswählen. Ihnen werden nun Ihre gespeicherten Diagramme angezeigt, sollten Sie vorher bereits welche erstellt haben.
- In der oberen Menüleiste können Sie nun zwischen den verschiedenen Optionen zur Erstellung von Diagrammen und Tabellen wählen. Wählen Sie "Zeitverläufe", um diese zu erstellen.
- Einen neuen Zeitverlauf anlegen
- Um einen neuen Zeitverlauf zu erstellen, müssen Sie zuerst in der rechten Spalte eingeben, welche Daten Sie sich anzeigen lasse möchten, zum Beispiel der Lastgang vom Stromverbrauch eines bestimmten Standorts. Beim Erstellen einer Auswertung können Sie nur auf Datenpunkte zurückgreifen, die Sie schon an anderen Stellen hinterlegt haben.
- Um einen neuen Zeitverlauf zu erstellen, müssen Sie zuerst in der rechten Spalte eingeben, welche Daten Sie sich anzeigen lasse möchten, zum Beispiel der Lastgang vom Stromverbrauch eines bestimmten Standorts. Beim Erstellen einer Auswertung können Sie nur auf Datenpunkte zurückgreifen, die Sie schon an anderen Stellen hinterlegt haben.
- Optional: Zeitfilter festlegen
- Haben Sie einen Datenpunkt ausgewählt, wird er Ihnen als Graph angezeigt. Standardmäßig werden die Daten auf QBRX immer erst auf die letzten 30 Tage gefiltert. Falls Sie den Zeitfilter ändern wollen, können Sie das jederzeit mit Hilfe der Filteroption neben dem QBRX-Logo tun.
- Haben Sie einen Datenpunkt ausgewählt, wird er Ihnen als Graph angezeigt. Standardmäßig werden die Daten auf QBRX immer erst auf die letzten 30 Tage gefiltert. Falls Sie den Zeitfilter ändern wollen, können Sie das jederzeit mit Hilfe der Filteroption neben dem QBRX-Logo tun.
- Anzeigeoption wählen
- Sie können nun noch zwischen vier verschiedenen Anzeigeoptionen für Ihren Graphen wählen, um die Daten zum Beispiel als Fläche oder als stufenweise Darstellung angezeigt zu bekommen.
- Sie können nun noch zwischen vier verschiedenen Anzeigeoptionen für Ihren Graphen wählen, um die Daten zum Beispiel als Fläche oder als stufenweise Darstellung angezeigt zu bekommen.
- Speichern
- Wenn Ihnen die Darstellung gefällt, können Sie den Zeitverlauf speichern. Dafür müssen Sie nur auf die kleine Diskette klicken, ihm einen kurzen Namen geben und anschließend auswählen, ob der momentan angezeigte Zeitraum mitgespeichert werden, oder ob der Graph dem jeweils aktuellen Zeitfilter unterliegen soll. Je nachdem, wofür Sie den Zeitverlauf benötigen, könnte entweder die eine, oder die andere Option hilfreich sein.
Vergleiche hinzufügen
Das besondere an Zeitverläufen ist, dass man innerhalb eines bereits erstellten Graphen, einen Vergleichsgraphen anlegen kann. Dieser bezieht sich auf den selben Datenpunkt, kann aber andere Zeiträume abdecken. So ist es beispielsweise möglich, den Verbrauch der aktuellen Woche mit der letzten zu vergleichen.
- Vergleichsgraphen erstellen
- Klicken Sie auf die Option "Vergleich" bei ihrem aktuellen Zeitverlauf.
- Zeitraum wählen
- Sie können sich nun entscheiden, wie weit der Zeitraum zurückliegt, mit dem der aktuelle Graph verglichen werden soll. Sie können dabei zwischen Tagen und Wochen wählen. Haben Sie eine Option gewählt, erscheint ein zweiter, hellerer Graph in ihrem Diagramm, welcher die Werte, die beispielsweise eine Woche zurückliegen, darstellt. Auch dieses Diagramm können Sie problemlos speichern.