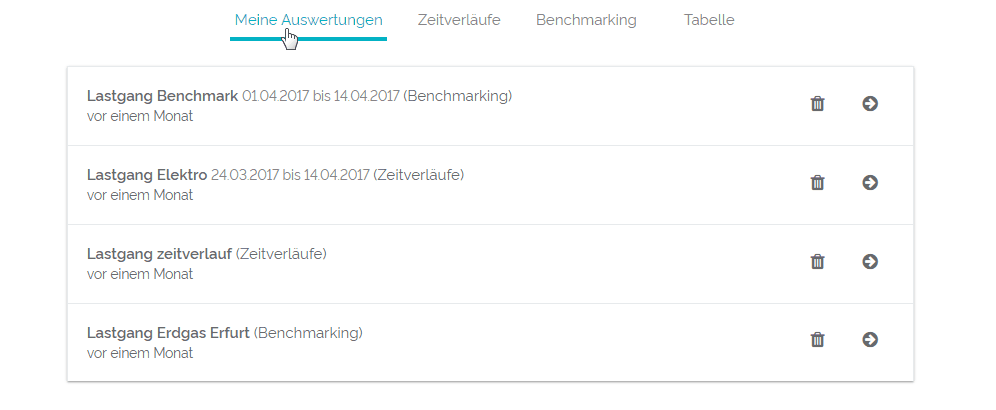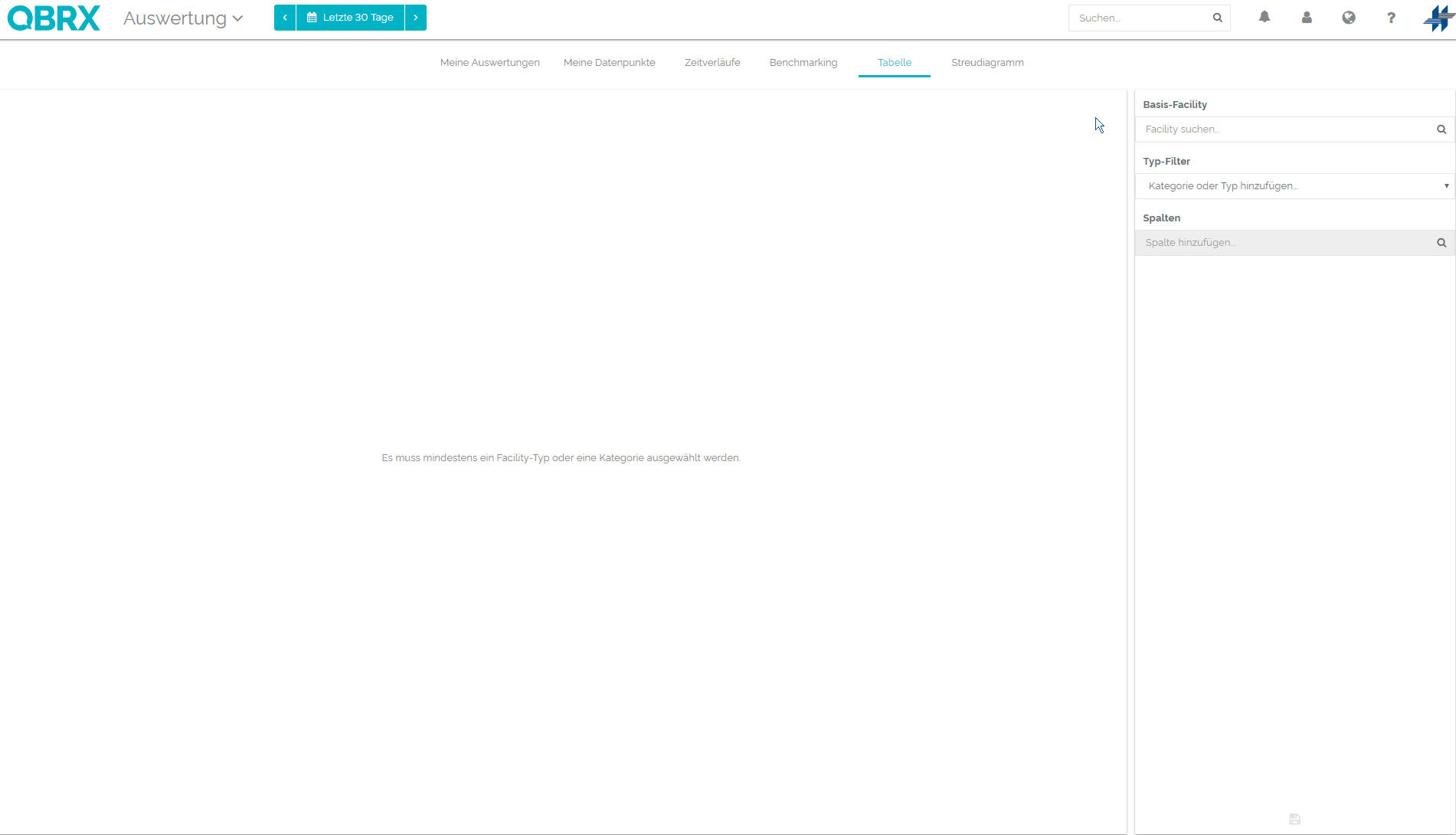Mit Hilfe von Tabellen können Sie Datenpunkte und Eigenschaften gleichartiger Facilities miteinander verglichen.
Wie Sie übersichtliche Auswertungstabellen erstellen und was Sie beim Anlegen neuer Tabellen beachten müssen, erklären wir Ihnen in diesem Beitrag.
Eine neue Tabelle erstellen
- "Tabellen" im Bereich für Auswertungen öffnen
- Öffnen Sie die Auswertungs-App rechts neben dem QBRX-Logo aus.
- Wählen Sie "Tabelle" in der oberen Menüleiste aus.
- Basis-Facility wählen
- Im obersten Feld wählen Sie eine Basis-Facility.
- Die ausgewählte Facility ist der oberste Filter, dem im Anschluss alle anderen unterstehen.
- Sie können mehr als eine Basis-Facility als Filter festlegen.
- Kategorien und Facility-Typen bestimmen
- Im zweiten Feld bestimmen Sie Kategorien und Facility-Typen als Filter für die Inhalte Ihre Tabelle.
- Mit Kategorien sind Facility-Kategorien gemeint, denen Facility-Typen zugeordnet werden. Datenpunkte und Eigenschaften können dadurch sowohl einer Kategorie, als auch einem Typen angehören. Typen sind jedoch zumeist in mehr Teile unterteilt.
- Beispiel: Wählt man man die Kategorie "Zähler" aus, erhält man alle Zähler. Als Typ kann man aber noch bestimmte Zähler, wie zum Beispiel "Wasserzähler" auswählen und würde dann nur diese sehen. Da es aber einige Dopplungen geben kann, ist es am besten schon vorher zu wissen, was genau man möchte.
- Datenpunkte und Eigenschaften als Spalten festlegen
- Wählen Sie nun, abhängig von den Typen und Kategorien, die Sie zuvor bestimmt haben, passende Datenpunkte und Eigenschaften als Spalten aus.
- Sie können Filter für jede einzelne Spalte mit einem Klick auf das Filtersymbol festlegen. Die Filteroptionen sind abhängig vom jeweiligen Datenpunkt oder der Eigenschaft.
- Bei Datenpunkten können Sie zusätzlich verschiedene Optionen für die Darstellung Ihrer Werte auswählen.
- Wählen Sie nun, abhängig von den Typen und Kategorien, die Sie zuvor bestimmt haben, passende Datenpunkte und Eigenschaften als Spalten aus.
- Optional: Sortierung ändern
- Klicken Sie auf den Namen der jeweiligen Spalte in der Tabelle, um die Sortierung der Daten nach dieser Spalte auszurichten.
- Ein erneuter Klick ändert die Sortierung von "Aufsteigend" zu "Absteigend".
- Speichern
- Wenn Ihnen die Tabelle gefällt, können Sie sie speichern.
- Klicken Sie auf die kleine Diskette und benennen Sie Ihre Tabelle.
- Sie kann anschließend unter "Meine Auswertungen" gefunden werden.