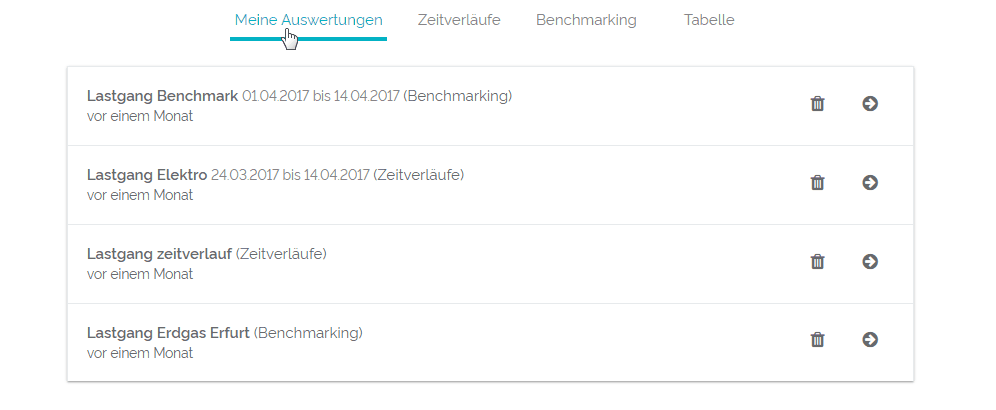Genauso wie Diagramme können nun auch Tabellen vollkommen individuell erstellt und angepasst werden. Im Folgenden erklären wir Ihnen deshalb, wie sie Tabellen anlegen.
Eine neue Tabelle erstellen
- "Tabellen" im Bereich für Auswertungen wählen
- Um Tabellen anzulegen, begeben Sie sich zuerst klicken Sie zuerst zum Bereich für Auswertungen, indem Sie diese im App-Menü links neben dem QBRX-Logo auswählen. Ihnen werden nun Ihre gespeicherten Diagramme angezeigt, sollten Sie vorher bereits welche erstellt haben.
- In der oberen Menüleiste können Sie nun zwischen den verschiedenen Optionen zur Erstellung von Diagrammen und Tabellen wählen. Wählen Sie "Tabelle", um diese zu erstellen.
- Basis-Facility wählen
- Im obersten Feld können Sie eine Basis-Facility wählen. Die ausgewählte Facility ist der oberste Filter, dem im Anschluss alle anderen unterstehen. Sie können übrigens jederzeit mehr als einen Filter haben.
- Im obersten Feld können Sie eine Basis-Facility wählen. Die ausgewählte Facility ist der oberste Filter, dem im Anschluss alle anderen unterstehen. Sie können übrigens jederzeit mehr als einen Filter haben.
- Kategorien und Facility-Typen bestimmen
- Im zweiten Feld können Sie Kategorien und Facility-Typen und somit die Zeilen Ihrer Tabelle bestimmen. Mit Kategorien sind dabei Facility-Kategorien gemeint, denen Facility-Typen zugeordnet werden. Ein Datenpunkt kann dadurch sowohl einer Kategorie, als auch einem Typen zugeordnet werden. Dabei sind Typen aber meistens in mehr Teile unterteilt. Als Beispiel erhält man, wenn man die Kategorie "Zähler" auswählt, alle Zähler. Als Typ kann man aber noch bestimmte Zähler, wie zum Beispiel "Wasserzähler" auswählen und würde dann nur diese sehen. Da es aber einige Dopplungen geben kann, ist es am besten schon vorher zu wissen, was genau man möchte.
- Im zweiten Feld können Sie Kategorien und Facility-Typen und somit die Zeilen Ihrer Tabelle bestimmen. Mit Kategorien sind dabei Facility-Kategorien gemeint, denen Facility-Typen zugeordnet werden. Ein Datenpunkt kann dadurch sowohl einer Kategorie, als auch einem Typen zugeordnet werden. Dabei sind Typen aber meistens in mehr Teile unterteilt. Als Beispiel erhält man, wenn man die Kategorie "Zähler" auswählt, alle Zähler. Als Typ kann man aber noch bestimmte Zähler, wie zum Beispiel "Wasserzähler" auswählen und würde dann nur diese sehen. Da es aber einige Dopplungen geben kann, ist es am besten schon vorher zu wissen, was genau man möchte.
- Filter für Spalten festlegen
- Das wahrscheinlich wichtigste Merkmal einer Tabelle sind aber neben den Zeilen natürlich die Spalten. Je nachdem welche Typen und Kategorien Sie vorher ausgewählt haben, stehen Ihnen nun passende Spalten im dritten Feld zur Verfügung. Spalten zeigen an, wonach ihre Facilities geordnet, aufgelistet und ausgewertet werden. Drücken Sie auf den Namen Ihrer Spalte in der Tabelle, um die Anzeige von "absteigend" auf "ansteigend" zu ändern.
- Die einzelnen Spalten können jeweils eigene Filter haben. Dafür müssen Sie auf das Filtersymbol unter der gewünschten Spalte klicken. Je nachdem was für einen Filter Sie ausgewählt haben, können Sie nun bestimmte Bedingungen für diesen festlegen. Sie könnten sich beispielsweise nur Daten anzeigen lassen, die kleiner als ein bestimmter Wert sind. Dafür müssen Sie auf "Filter" klicken, "kleiner als" auswählen und Ihren gewünschten Wert eintragen. Sollten Sie versehentlich einen falschen Wert in das Feld eingeben (zum Beispiel ein Buchstabe statt einer Zahl), dann korrigiert QBRX dies automatisch für Sie.
- Wenn weder Basis-Filter, Typ noch Kategorie gesetzt sind, Sie aber bereits eine Spalte gewählt haben, werden Ihnen übrigens einfach alle Facilities angezeigt.
- Speichern
- Wenn Ihnen die Tabelle gefällt, können Sie sie speichern. Dafür müssen Sie nur auf die kleine Diskette klicken und Ihrer Tabelle einen Namen geben. Sie kann anschließend unter "Meine Auswertungen" gefunden werden.