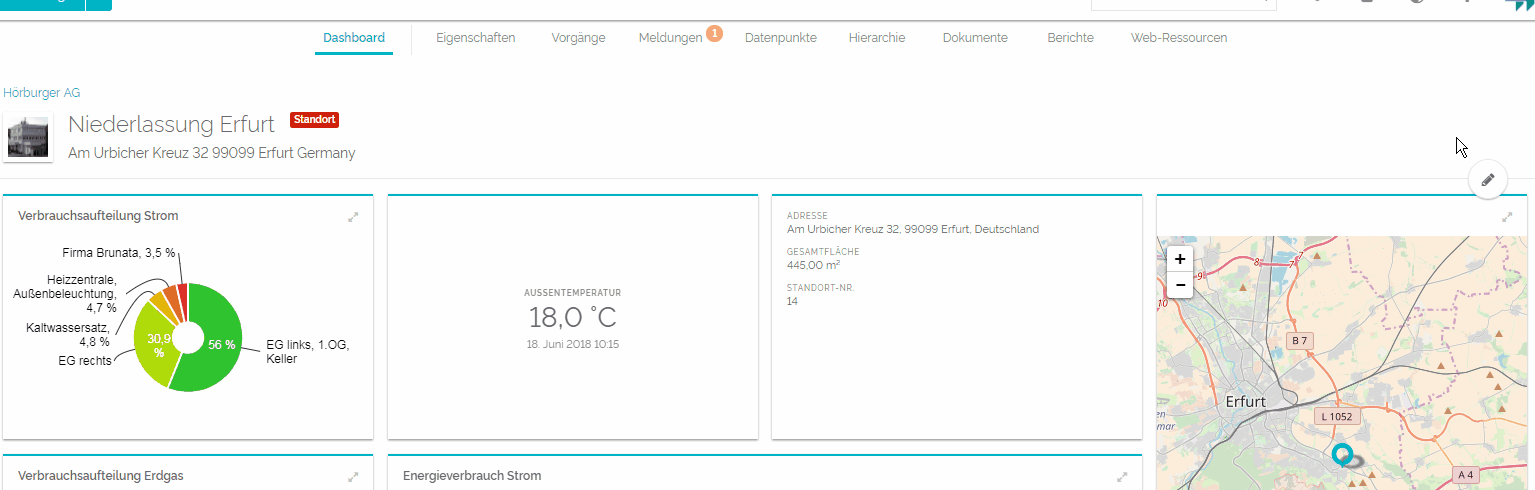Das Standard-Dashboard hat, je nach Facility-Typ, eine vorbestimmte Auswahl an Widgets in der Standardeinstellung. Diese können individuell angepasst werden. Auch bei neu angelegten Facility-Dashboards haben Sie die Möglichkeit, jederzeit Widgets hinzuzufügen und zu bearbeiten. In diesem Tutorial erfahren Sie alles zum Anpassen Ihrer Dashboards.
Im passenden Handbuchbereich erfahren Sie mehr zum Thema Widgets.
Anders als beim User-Dashboard, ist diese Änderung jedoch nicht User-abhängig, sie gilt also nicht nur für Sie. Das bedeutet, dass Sie das jeweilige Dashboard für alle anderen Nutzer mit verändern.
Zum Bearbeiten-Modus wechseln
- Facility auswählen
- Wählen Sie die Facility aus, deren Dashboards Sie bearbeiten möchten.
- Wählen Sie die Facility aus, deren Dashboards Sie bearbeiten möchten.
- Wechsel zum Bearbeiten-Modus
- Klicken Sie auf den Stift-Button oben rechts, um zum Bearbeiten-Modus zu wechseln.
- In diesem Modus können Sie Widgets und Dashboards hinzufügen, diese bearbeiten und alle Dashboards auf die Standardeinstellungen zurücksetzen.
Widgets anpassen
| Konfigurationsmöglichkeit | Beschreibung |
|---|---|
| Widgets hinzufügen | Klicken Sie auf den Plus-Button in der unteren, rechten Ecke, um ein neues Widget hinzuzufügen. Die Auswahl der Widgets ist unabhängig vom Typen Ihrer Facility. Je nach Widget können Sie verschiedene Konfigurationen vornehmen. |
| Widgets konfigurieren | Ein Klick auf das Zahnrad in der oberen, rechten Ecke eines jeden Widgets öffnet das Konfigurationsfenster des Widgets. Hier können Sie Anpassungen vornehmen, die von Widget zu Widget unterschiedlich sind. Mehr zu den einzelnen Widget und deren Konfigurationsoptionen erfahren Sie hier. Klicken Sie im Konfigurationsfenster auf "Abbrechen" um Ihre Änderungen zu verwerfen. |
| Widgets verschieben & Größe anpassen | Verschieben Sie ein Widget, indem Sie auf eine leere Fläche innerhalb eines Widgets klicken und es zu dem gewünschten Platz ziehen. Widgets werden automatisch so weit oben wie möglich im Dashboard angeordnet. Das rote Feld zeigt an, wo sich das Widget nach der Änderung befinden wird. Um die Größe von Widgets anzupassen, klicken Sie auf die untere rechte Ecke des jeweiligen Widgets, wo der Cusor zum doppelseitigen Pfeil wird. Ziehen Sie das Widget, bis es die gewünschte Größe erreicht. Auch hier zeigt Ihnen die rote Fläche an, wo genau das Widget nach der Änderung platziert wird. |
| Widgets löschen | Klicken Sie auf den Mülleimer in der rechten, oberen Ecke eines Widgets, um es zu löschen. |
Dashboard anpassen
| Konfigurationsmöglichkeit | Beschreibung |
|---|---|
| Änderungen speichern | Speichern Sie Ihre Änderungen, indem Sie auf das Häkchen in der oberen, rechten Ecke klicken. Der Button erscheint erst dann, wenn eine Änderung vorgenommen wurde. |
| Änderungen verwerfen | Klicken Sie auf den X-Button in der oberen, rechten Ecke, um alle Änderungen zu verwerfen. |
| Ein neues Dashboard hinzufügen | Klicken Sie auf den 'Dashboard hinzufügen'-Button, um ein neues Dashboard an dieser Facility hinzuzufügen. Sie können danach weiter an Ihrem aktuellen Dashboard arbeiten. Mehr Informationen zum Verwalten mehrerer Dashboards finden Sie hier. |
| Namen eines Dashboards ändern | Klicken Sie im Bearbeiten-Modus auf eines Ihrer Facility-Dashboards im Facility-Menü um den Namen des Dashboards zu ändern. |
| Dashboard löschen | Haben Sie mehr als ein Dashboard an Ihrer Facility, können Sie das gerade ausgewählte mit einem Klick auf den Mülleimer löschen. |
| Standardeinstellungen wiederherstellen | Ein Klick auf den Pfeil-Button setzt alle Dashboards dieser Facility wieder auf die Standardeinstellungen zurück. Die Standardeinstellungen sehen wie folgt aus: Es gibt ein Dashboard mit Widgets, welche dem Typen der Facility entsprechen. Alle anderen zusätzlich erstellten Dashboards dieser Facility werden demzufolge gelöscht, sollten Sie die ursprünglichen Einstellungen wiederherstellen! |