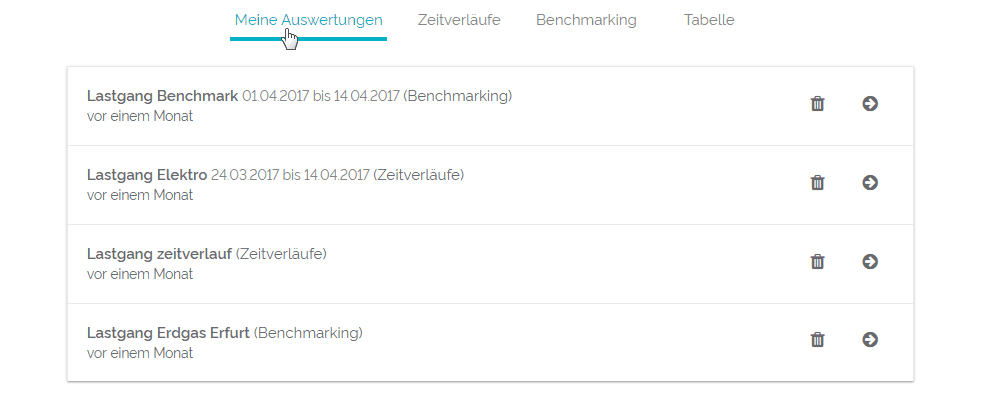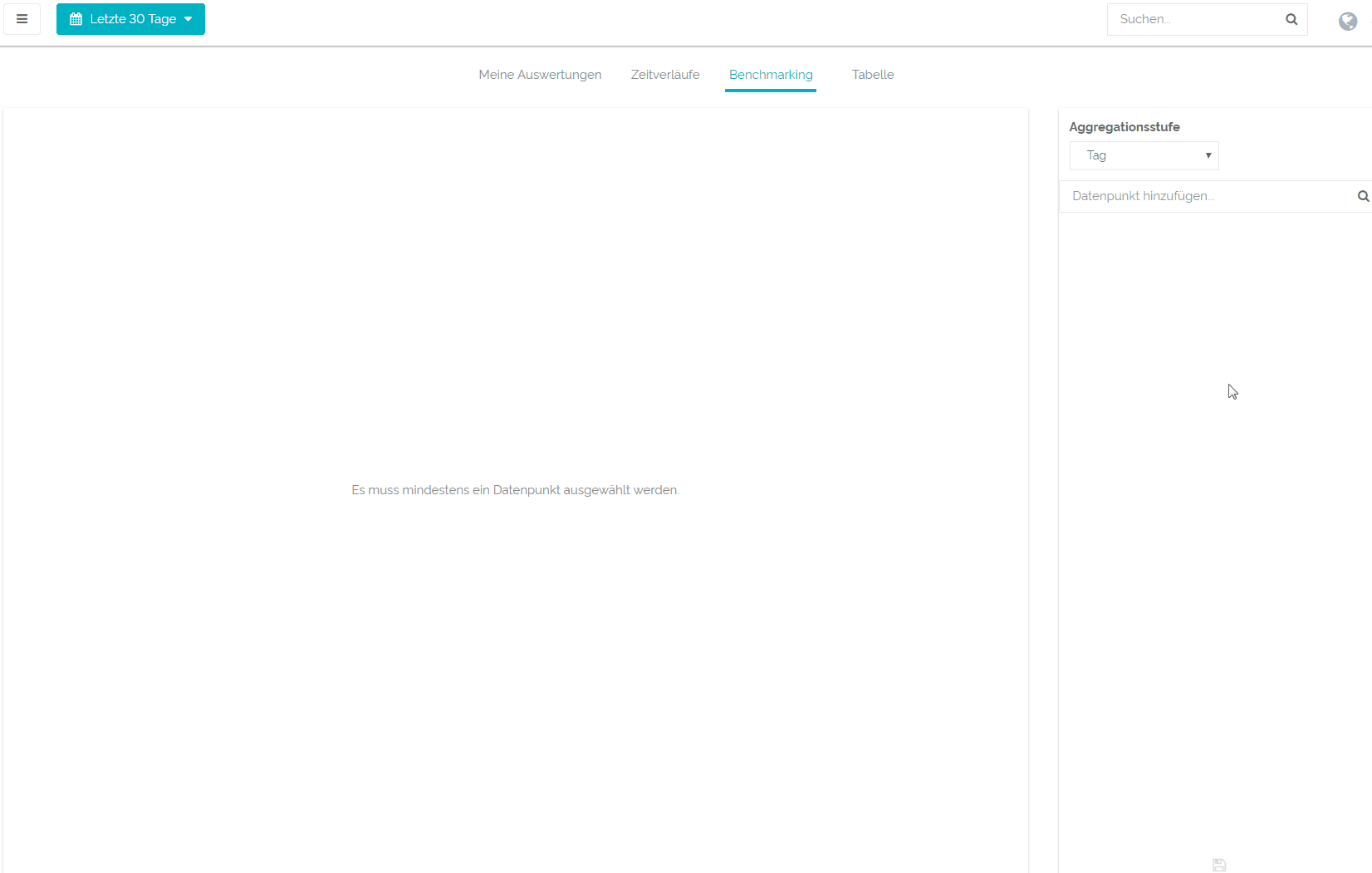Während Zeitverläufe praktisch sind, um Lastgänge darzustellen und Daten mit sich selbst zu vergleichen, eignen sich Benchmarks gut dazu, Lastgang und Energieverbrauch unterschiedlicher Datenpunkte gegeneinander abzuwägen.
In diesem Tutorial zeigen wir Ihnen, wie Sie neue Benchmarks für einzelne Datenpunkte und Vergleiche anlegen können.
Schritt-für-Schritt-Anleitung zum Anlegen von Benchmarks
- Wählen Sie im Bereich für Auswertungen "Benchmarking" aus
- Um Benchmarks anzulegen, begeben Sie sich zuerst über die Bereichsauswahl zu Ihren Auswertungen. Ihnen werden nun Ihre gespeicherten Diagramme angezeigt, sollten Sie vorher bereits welche erstellt haben. In der oberen Menüleiste können Sie zwischen den verschiedenen Optionen zur Erstellung von Diagrammen und Tabellen wählen. Wählen Sie "Benchmark", um diese zu erstellen.
- Um Benchmarks anzulegen, begeben Sie sich zuerst über die Bereichsauswahl zu Ihren Auswertungen. Ihnen werden nun Ihre gespeicherten Diagramme angezeigt, sollten Sie vorher bereits welche erstellt haben. In der oberen Menüleiste können Sie zwischen den verschiedenen Optionen zur Erstellung von Diagrammen und Tabellen wählen. Wählen Sie "Benchmark", um diese zu erstellen.
- Einen neuen Benchmark erstellen
- Um einen Benchmark zu erstellen, geben Sie im Suchfeld bei "Datenpunkt hinzufügen", Ihren gewünschten Datenpunkt ein. Sie können nur Datenpunkte hinzufügen, die bereits an anderen Stellen in QBRX hinterlegt worden sind. Wir wählen beispielsweise den Lastgang des Stromverbrauchs an einem bestimmten Standort aus.
- Um einen Benchmark zu erstellen, geben Sie im Suchfeld bei "Datenpunkt hinzufügen", Ihren gewünschten Datenpunkt ein. Sie können nur Datenpunkte hinzufügen, die bereits an anderen Stellen in QBRX hinterlegt worden sind. Wir wählen beispielsweise den Lastgang des Stromverbrauchs an einem bestimmten Standort aus.
- Zeitfilter festlegen
- Nachdem Sie einen Datenpunkt ausgewählt haben, können Sie den passenden Zeitraum mit dem Zeitfilter oben links neben dem QBRX-Logo bestimmen. Dieser ist standardmäßig auf 30 Tage eingestellt, Sie können ihn aber jederzeit ändern.
- Nachdem Sie einen Datenpunkt ausgewählt haben, können Sie den passenden Zeitraum mit dem Zeitfilter oben links neben dem QBRX-Logo bestimmen. Dieser ist standardmäßig auf 30 Tage eingestellt, Sie können ihn aber jederzeit ändern.
- Aggregationsstufe wählen
- Außerdem können Sie die Aggregationsstufe ändern. Diese gibt an, welche Zeiträume innerhalb Ihres globalen Filters angezeigt werden sollen. Ist "Tag" ausgewählt, so wird Ihnen der Verbrauch jedes einzelnen Tages angezeigt. Wenn Sie beispielsweise ein Diagramm für eine Woche erstellen, werden Ihnen sieben Balken für sieben Tage angezeigt.
- Außerdem können Sie die Aggregationsstufe ändern. Diese gibt an, welche Zeiträume innerhalb Ihres globalen Filters angezeigt werden sollen. Ist "Tag" ausgewählt, so wird Ihnen der Verbrauch jedes einzelnen Tages angezeigt. Wenn Sie beispielsweise ein Diagramm für eine Woche erstellen, werden Ihnen sieben Balken für sieben Tage angezeigt.
- Berechnungsvorschrift bestimmen
- Unter Ihrem Datenpunkt können Sie sich entscheiden, wie genau die angezeigten Daten berechnet werden sollen. Normalerweise ist der Durchschnittswert ausgewählt, da er für viele Faktoren, wie zum Beispiel die Temperatur, passend ist. Unter der Option Maximum wird Ihnen der jeweils höchste Wert angezeigt, unter Minimum der niedrigste, gemessene Wert. Wählen Sie Integral bei Lastgängen aus, so erhalten Sie den Energieverbrauch in kWh statt kW.
- Unter Ihrem Datenpunkt können Sie sich entscheiden, wie genau die angezeigten Daten berechnet werden sollen. Normalerweise ist der Durchschnittswert ausgewählt, da er für viele Faktoren, wie zum Beispiel die Temperatur, passend ist. Unter der Option Maximum wird Ihnen der jeweils höchste Wert angezeigt, unter Minimum der niedrigste, gemessene Wert. Wählen Sie Integral bei Lastgängen aus, so erhalten Sie den Energieverbrauch in kWh statt kW.
- Diagrammtyp wählen
- Existieren Daten für alle Datenpunkte im vorgegebenen Zeitraum, sollten Sie nun mehrere Balken sehen. Unter der Option Diagrammtyp können Sie bestimmen, wie genau Ihnen die Daten präsentiert werden sollen. Standardmäßig ist das Balkendiagramm ausgewählt, welches Ihnen alle Daten nebeneinander als Balken präsentiert. Die zweite Option ist ein absolutes Stapeldiagramm. Dabei werden die absoluten Werte aufeinandergestapelt. Wählt man hingegen das relative Stapeldiagramm aus, werden die Werte prozentual dargestellt. Sie können außerdem als Linie, sowie als Fläche unter besagter Linie angezeigt werden.
- Existieren Daten für alle Datenpunkte im vorgegebenen Zeitraum, sollten Sie nun mehrere Balken sehen. Unter der Option Diagrammtyp können Sie bestimmen, wie genau Ihnen die Daten präsentiert werden sollen. Standardmäßig ist das Balkendiagramm ausgewählt, welches Ihnen alle Daten nebeneinander als Balken präsentiert. Die zweite Option ist ein absolutes Stapeldiagramm. Dabei werden die absoluten Werte aufeinandergestapelt. Wählt man hingegen das relative Stapeldiagramm aus, werden die Werte prozentual dargestellt. Sie können außerdem als Linie, sowie als Fläche unter besagter Linie angezeigt werden.
- Hilfslinien hinzufügen
- Zusätzlich können Sie Hilfslinien anlegen. Diese können Ihnen dabei helfen, Ihre Daten besser einzuordnen. Maximal- oder Minimalwerte können genauso wie der Durchschnittswert dauerhaft angezeigt werden. Sie können aber auch einen beliebigen Wert festlegen, zum Bespiel einen persönlichen Maximalwert, der deutlich hervorgehoben werden soll.
- Zusätzlich können Sie Hilfslinien anlegen. Diese können Ihnen dabei helfen, Ihre Daten besser einzuordnen. Maximal- oder Minimalwerte können genauso wie der Durchschnittswert dauerhaft angezeigt werden. Sie können aber auch einen beliebigen Wert festlegen, zum Bespiel einen persönlichen Maximalwert, der deutlich hervorgehoben werden soll.
- Speichern
- Wenn Ihnen die Darstellung gefällt, können Sie das Diagramm speichern. Dafür müssen Sie nur auf die kleine Diskette klicken, ihm einen kurzen Namen geben und anschließend auswählen, ob der momentan angezeigte Zeitraum mitgespeichert werden, oder ob das Diagramm dem jeweils aktuellen Zeitfilter unterliegen soll. Je nachdem wofür Sie den Benchmark benötigen, könnte entweder die eine, oder die andere Option hilfreich sein.
Benchmarks für Vergleiche erstellen
- Weitere Datenpunkte hinzufügen
- Benchmarks bieten Ihnen die Möglichkeit, Ihre Datenpunkte mit anderen zu vergleichen. Dafür müssen Sie einfach weitere Datenpunkte in der Suche eingeben und auswählen.
- Benchmarks bieten Ihnen die Möglichkeit, Ihre Datenpunkte mit anderen zu vergleichen. Dafür müssen Sie einfach weitere Datenpunkte in der Suche eingeben und auswählen.
- Diagrammtyp wählen
- Sie können für jeden Datenpunkt einzeln entscheiden, wie er dargestellt werden soll. Diagrammtyp und die Art und Weise, wie die Informationen berechnet werden, können individuell angepasst werden.
- Sie können für jeden Datenpunkt einzeln entscheiden, wie er dargestellt werden soll. Diagrammtyp und die Art und Weise, wie die Informationen berechnet werden, können individuell angepasst werden.
- Speichern
- Wollen Sie das Vergleichsdiagramm speichern, klicken Sie wie beim normalen Benchmarking-Diagramm einfach auf die kleine Diskette, geben einen Namen ein und entscheiden, ob der aktuelle Zeitraum beibehalten werden soll oder nicht.