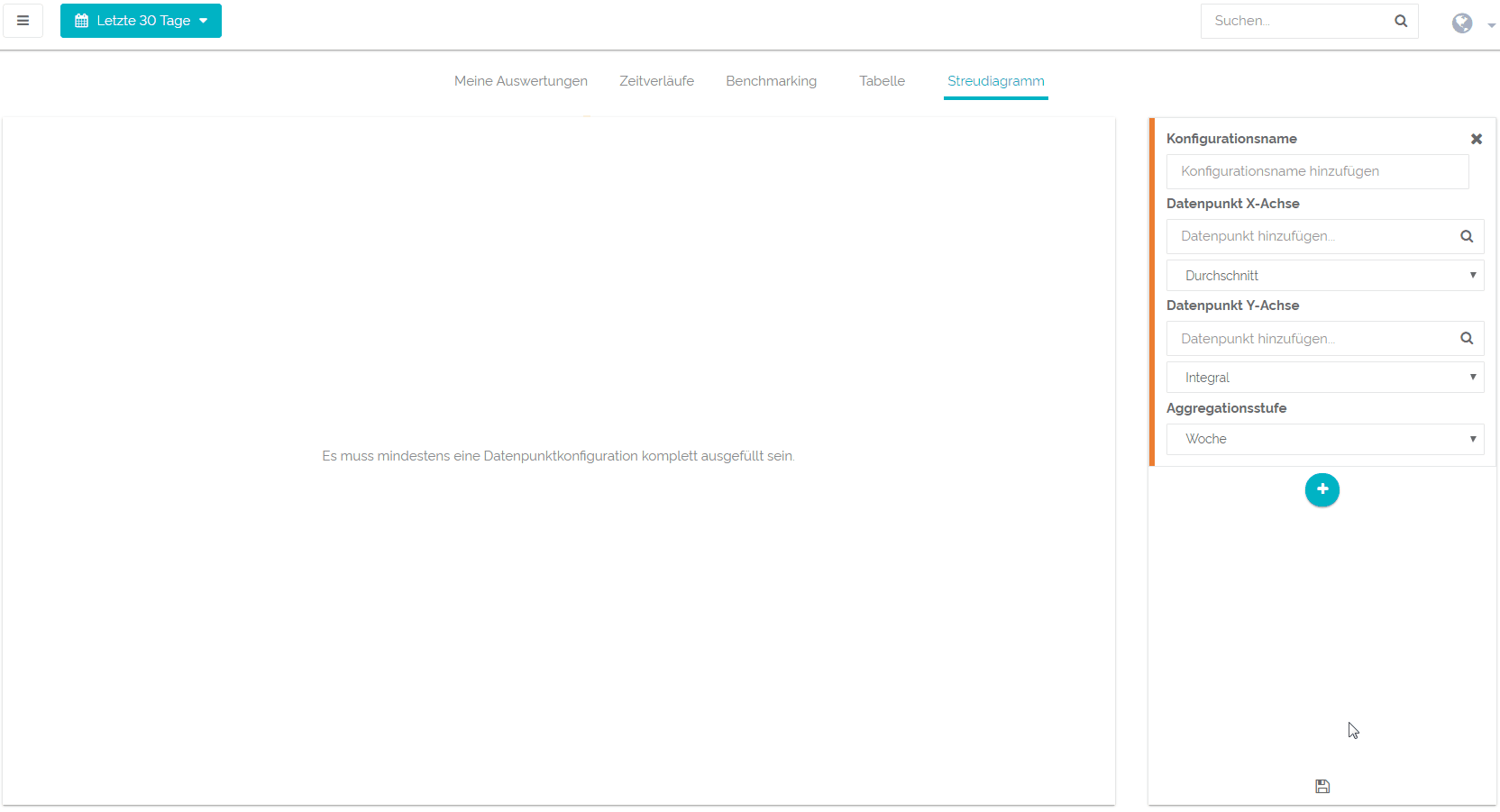Um eine neue Auswertung anzulegen, stehen Ihnen bei QBRX verschiedene Tools zur Verfügung. Im Folgenden möchten wir Ihnen gerne erklären, wie Sie Streudiagramme anlegen.
Schritt-für-Schritt-Anleitung
- Ein neues Streudiagramm erstellen
- Um Streudiagramme anzulegen, begeben Sie sich zuerst klicken Sie zuerst zum Bereich für Auswertungen, indem Sie diese im App-Menü links neben dem QBRX-Logo auswählen. Ihnen werden nun Ihre gespeicherten Diagramme angezeigt, sollten Sie vorher bereits welche erstellt haben.
- In der oberen Menüleiste können Sie nun zwischen den verschiedenen Optionen zur Erstellung von Diagrammen und Tabellen wählen. Wählen Sie "Streudiagramme", um diese zu erstellen.
- Eine Konfiguration hinzufügen
- Klicken Sie auf das blaue Plus in der rechten Sidebar um eine neue Konfiguration hinzuzufügen. In einer Konfiguration bestimmen Sie, welcher Datenpunkt auf welche Art und Weise im Diagramm ausgewertet wird.
- Klicken Sie auf das blaue Plus in der rechten Sidebar um eine neue Konfiguration hinzuzufügen. In einer Konfiguration bestimmen Sie, welcher Datenpunkt auf welche Art und Weise im Diagramm ausgewertet wird.
- Konfigurationsname aussuchen
- Als Konfigurationsnamen können Sie im Prinzip alles nehmen. Es sollte jedoch bestenfalls den Inhalt Ihrer Konfiguration wiederspiegeln, da sie in einem Streudiagramm mehr als ein Punktepaar miteinander vergleichen können und so einen guten Überblick darüber behalten, welche Punkte für welche Inhalte stehen.
- Als Konfigurationsnamen können Sie im Prinzip alles nehmen. Es sollte jedoch bestenfalls den Inhalt Ihrer Konfiguration wiederspiegeln, da sie in einem Streudiagramm mehr als ein Punktepaar miteinander vergleichen können und so einen guten Überblick darüber behalten, welche Punkte für welche Inhalte stehen.
- Datenpunkte wählen
- Sie müssen einen Punkt für jede Achse auswählen um ein vollständiges Punktepaar für das Streudiagramm zu erhalten. Da es sich um ein Streudiagramm handelt, dessen größter Nutzen darin besteht, alle möglichen Werte verschiedener Einheiten miteinander abzugleichen, sind Ihnen bei der Wahl Ihrer Datenpunkte für die x- und y-Achse keine Grenzen gesetzt.
- Sie müssen einen Punkt für jede Achse auswählen um ein vollständiges Punktepaar für das Streudiagramm zu erhalten. Da es sich um ein Streudiagramm handelt, dessen größter Nutzen darin besteht, alle möglichen Werte verschiedener Einheiten miteinander abzugleichen, sind Ihnen bei der Wahl Ihrer Datenpunkte für die x- und y-Achse keine Grenzen gesetzt.
- Berechnungsvorschrift bestimmen
- Sie können für jeden Datenpunkt einzeln auswählen, wie die angezeigten Werte berechnet werden sollen. Sie haben die Wahl zwischen Durchschnitt, Minimum, Maximum und dem Integral.
- Sie können für jeden Datenpunkt einzeln auswählen, wie die angezeigten Werte berechnet werden sollen. Sie haben die Wahl zwischen Durchschnitt, Minimum, Maximum und dem Integral.
- Aggregation wählen
- Nun müssen Sie noch die Aggregation wählen, also die Art und Weise, in welcher Ihre Daten angezeigt werden sollen.
- Nun müssen Sie noch die Aggregation wählen, also die Art und Weise, in welcher Ihre Daten angezeigt werden sollen.
- Optional: Zeitfilter festlegen
- Wenn Sie einen bestimmten Zeitraum auswerten wollen, können Sie zusätzlich noch einen Zeitfilter bestimmen. Der Filter befindet sich in der oberen linken Ecke. Alternativ können Sie auch im Nachhinein jederzeit den aktuellen Filter anpassen.
- Wenn Sie einen bestimmten Zeitraum auswerten wollen, können Sie zusätzlich noch einen Zeitfilter bestimmen. Der Filter befindet sich in der oberen linken Ecke. Alternativ können Sie auch im Nachhinein jederzeit den aktuellen Filter anpassen.
- Speichern
- Wenn Ihnen die Darstellung gefällt, können Sie das Diagramm speichern. Dafür müssen Sie nur auf die kleine Diskette klicken, ihm einen kurzen Namen geben und anschließend auswählen, ob der momentan angezeigte Zeitraum mitgespeichert werden, oder ob das Diagramm dem jeweils aktuellen Zeitfilter unterliegen soll. Je nachdem wofür Sie das Streudiagramm benötigen, könnte entweder die eine, oder die andere Option hilfreich sein.
Konfigurationen für Vergleiche hinzufügen
Sie können auch weitere Konfigurationen hinzufügen und so gleich mehrere Paare miteinander vergleichen.
Dafür müssen Sie lediglich auf das blaue Plus in der Eingabeoberfläche klicken und alle nötigen Informationen für das neue Punktepaar eingeben. Die Daten werden anschließend im selben Diagramm angezeigt.
Wenn Sie das Diagramm speichern, werden automatisch alle neuen Konfigurationen mitgespeichert.