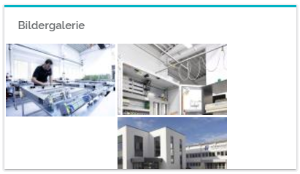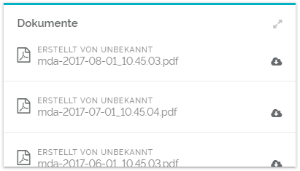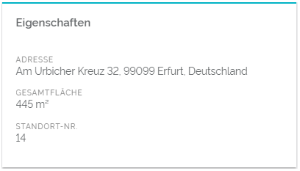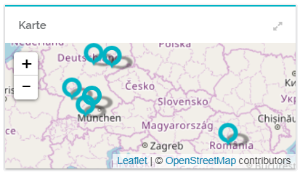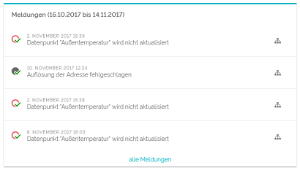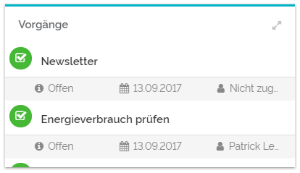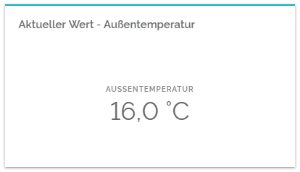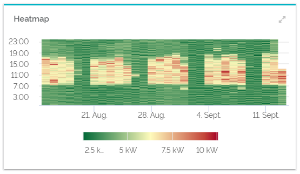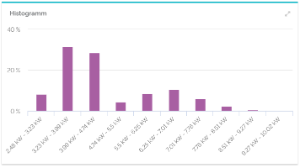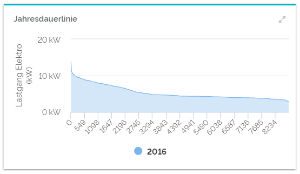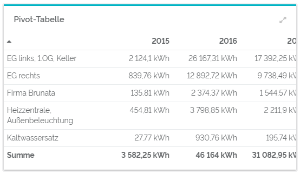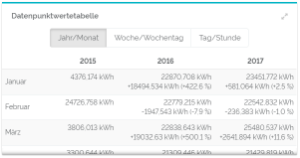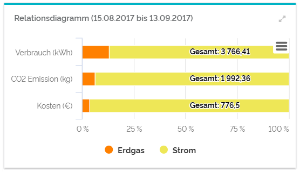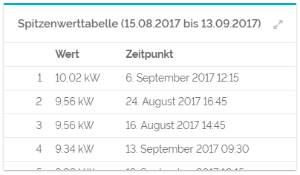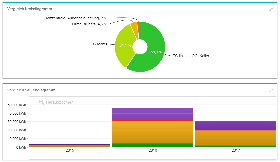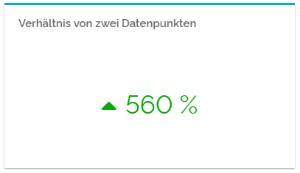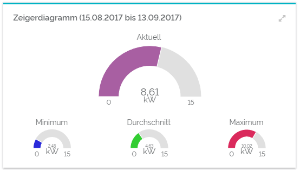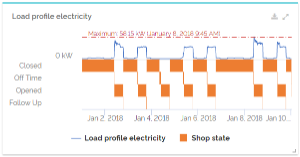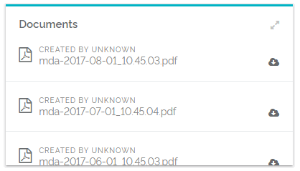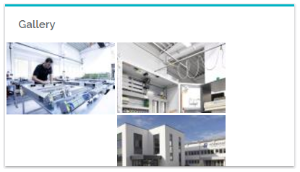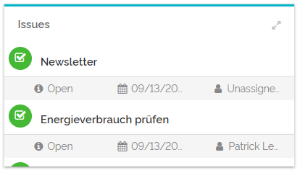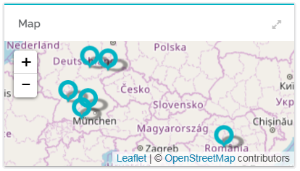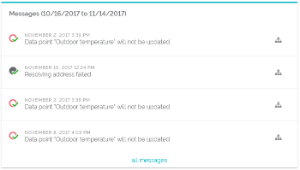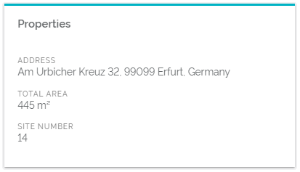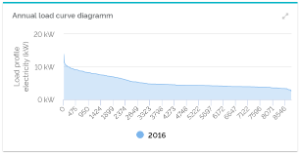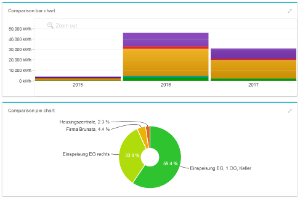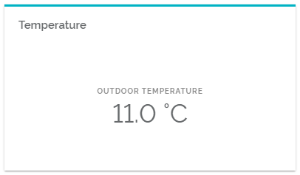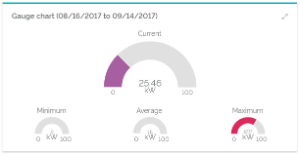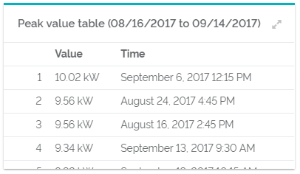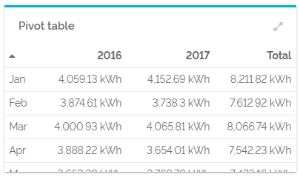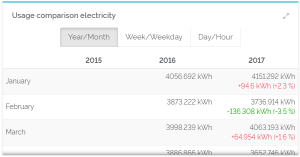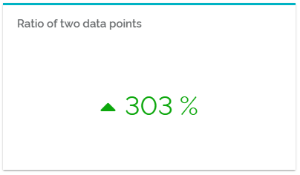Sowohl auf Ihrem User-, also auch auf Ihrem Facility-Dashboard helfen Ihnen Widgets dabei, eine gute Übersicht über all Ihre Daten zu erhalten. Damit Sie auch genau wissen, welches Widget Ihnen welche Informationen anzeigt und auch auf Ihrem User- und Facility-Dashboards intuitiv das richtige auswählen, haben wir eine Übersicht über alle Facility-Widgets für Sie vorbereitet. Widgets bei QBRX lassen sich generell in drei Kategorien aufteilen: Informations-, Datenpunkt- und Auswertungs-Widgets. Der folgende Beitrag beschäftigt sich mit den ersten zwei Kategorien, welche unter dem Begriff Facility-Widgets zusammengefasst werden können, weil sie direkt die Daten von Facilities betreffen. Widgets von Auswertungen können nur auf dem User-Dashboard ausgewählt werden und leiten sich direkt von den Diagrammen und Tabellen ab, welche Sie im Auswertungsbereich erstellt haben.
Diese Widgets liefern Ihnen vor allem allgemeine Informationen zu Ihren Facilities. Dazu zählen Eigenschaften, welche Sie vorher festgelegt haben, Ihre hochgeladenen Dokumente und Vorgänge. Bildergalerie | | Wenn Sie Bilder unter "Dokumente" hochgeladen haben, dann werden sie automatisch der Galerie hinzugefügt. Das Widget zeigt Ihnen Ihre Bilder in einer Übersicht an. | Dokumente | | Sie können Dateien unter "Dokumente" hochladen und so für andere Nutzer zum Download bereitstellen. Das Widget zeigt Ihnen die verfügbaren Dateien in kompakter Form an. | Eigenschaften | | Unter "Eigenschaften" können Sie die Eckdaten Ihrer Facility eingeben. Im Widget werden Ihnen einige davon angezeigt. | Karte | | Wenn Sie Ihrer Facility unter "Eigenschaften" eine Adresse hinzugefügt haben, dann wird Ihnen der Standort auf einer Karte angezeigt. | Meldungen | | Das Meldungs-Widget zeigt Ihnen die aktuellsten Meldungen der ausgewählten Facility und bei Bedarf ihrer Sub-Facilities an. Über den Link "Alle Meldungen" gelangen Sie zur Meldungsübersicht. | Vorgänge | | Sie können Aufgaben unter "Vorgänge" erstellen und bearbeiten. Das passende Widget zeigt Ihnen in einer kompakten Übersicht einige Ihrer Tickets an. |
In Datenpunkt-Widgets werden Ihre Daten ausgewertet. Dazu haben wir verschiedene Diagramme und Tabellen für Sie vorbereitet. | Aktuelle Datenpunktwerte | | Im Widget für aktuelle Datenpunktwerte werden Ihnen die letzten Werte bestimmter Datenpunkte einer Facility und ihrer Sub-Facilities angezeigt. Das Widget bietet Ihnen eine Übersicht aller aktuellen Werte von wichtigen Datenpunkten. Es werden nur Datenpunkte ausgewertet, die vorher als "wichtig" markiert wurden. | Aktueller Wert | | Zeigt Ihnen den aktuellen Wert eines Datenpunktes. Standardmäßig kann damit bei Standorten zum Beispiel die Außentemperatur angezeigt werden. | Heatmap | | Das Widget zeigt Ihnen die farbliche Werte-Ausprägung eines Datenpunktes anhand einer Farbskala im zeitlichen Zusammenhang an. | Histogramm | | Dies ist die zeitraumbezogene Häufigkeitsverteilung von Werten, die bei einem Datenpunkt auftreten. | Jahresdauerlinie | | Die Jahresdauerlinie zeigt Ihnen den Zahlenbereich eines Datenpunktes absteigend vom höchsten zum niedrigsten Wert des Jahres an. | Pivot-Tabelle (Facility Vergleich) | | Die Summen der Werte von Jahren und Monaten werden Ihnen bei diesem Widget in einer Tabelle angezeigt. | Pivot-Tabelle (Zeitraumvergleich) | 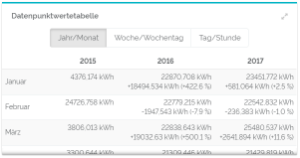 | Im Widget der Datenpunktwertetabelle werden Ihnen die Werte eines ausgewählten Datenpunktes innerhalb verschiedener Zeiträume angezeigt. | Relationsdiagramm | | Im Relationsdiagramm sehen Sie den prozentualen Anteil, welchen einzelne Datenpunkte an einem gemeinsamen Wert haben. | Spitzenwerttabelle | | In dieser Tabelle werden Ihnen die n-höchsten Werte eines vorher gewählten Zeitraums angezeigt. Die Anzahl kann frei gewählt werden. | Vergleichsdiagramme für Datenpunkte | | In diesen Widgets können Datenpunkte mit gleichen Meanings miteinander verglichen werden. Sie können dafür sowohl Säulen- als auch Kreisdiagramme nehmen. | Vergleichsdiagramme für Sub-Facilities | | In diesem Widget können Sie Kind-Facilities einer Eltern-Facility miteinander vergleichen. Sie können dafür sowohl Säulen- als auch Kreisdiagramme nehmen. | Verhältnis zweier Datenpunkte | | Vergleich zweier Datenpunkte bei welchem man am Ende einen gemeinsamen prozentualen Wert erhält. | Zeigerdiagramm | | Zeigt den aktuellen Messwert eines Datenpunktes, sowie Minimum, Maximum und Durchschnittswert des Zeitraums an. | Zeitreihendiagramm | | In diesem Widgets sehen Sie den Zeitverlauf eines Datenpunktes. Der niedrigste und höchste Wert kann zusätzlich hervorgehoben werden. In diesem Diagramm können numerische Datenpunkte sowie welche der Typen Enum und Boolean gleichzeitig ausgewertet werden. |
|