Was ist das Vorgangscenter?Im Vorgangscenter können Sie die Vorgänge all Ihrer Facilities und Accounts übersichtlich verwalten. Vorgänge können an dieser Stelle, wie auch in Ihren jeweiligen Facilities, bearbeitet, kommentiert, beobachtet und fertiggestellt werden. Das Vorgangscenter unterscheidet sich jedoch in den folgenden Punkten von der Vorgangsübersicht an Facilities: - Facility-übergreifend - Sie sehen Vorgänge aus allen für Sie verfügbaren Facilities auf einer Seite.
- Zahlreiche Filtermöglichkeiten - Es gibt viele praktische Filter, die die Auswahl an Vorgängen eingrenzt, die Ihnen angezeigt wird.
- Account-übergreifend - Sie können Vorgänge zusätzlich nach Accounts filtern, ohne Ihren Account dafür wechseln zu müssen.
- Vorgänge aus Benachrichtigungen aufrufen - Wählen Sie eine Vorgangsbenachrichtigung aus, können Sie den passenden Vorgang hier verwalten.
Benutzeroberfläche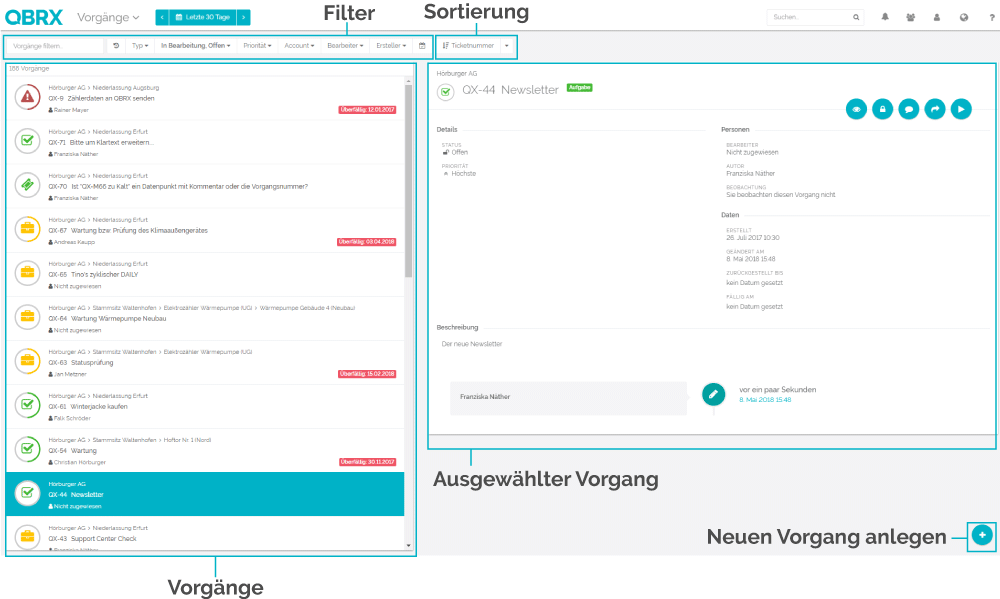 Image Modified Image Modified
| Funktion | Beschreibung |
|---|
| Filter | In der oberen Leiste können Sie auswählen, unter welchen Gesichtspunkten Sie Ihre Vorgänge filtern möchten. Die verfügbaren Filtermöglichkeiten werden Ihnen weiter unten im Beitrag vorgestellt. | | Sortierung | An dieser Stelle entscheiden Sie, in welcher Reihenfolge die Vorgänge angezeigt werden sollen. Mehr zu den einzelnen Sortiermöglichkeiten erfahren Sie ebenfalls weiter unten im Beitrag. | | Vorgänge | Hier sehen Sie alle Vorgänge, die mit Ihren ausgewählten Filtern kompatibel sind. In der linken oberen Ecke wird Ihnen angezeigt, wie viele Vorgänge sich insgesamt in der Liste befinden. Es werden automatisch neue Vorgänge geladen, wenn Sie weiter nach unten scrollen. | | Ausgewählter Vorgang | Hier wird Ihnen der Vorgang mit allen wichtigen Informationen und Optionen angezeigt, die Sie gerade, bzw. zuletzt ausgewählt haben. Selbst wenn Sie Ihre Filter ändern und sich der ausgewählte Vorgang nicht mehr in der Liste befindet, wird Sie ihnen weiterhin angezeigt, bis Sie eine neue auswählen. Sie können den Vorgang an dieser Stelle bearbeiten, kommentieren, zuweisen und seinen Status ändern. | | Neuen Vorgang anlegen | Klicken Sie hier, um einen neuen Vorgang anzulegen. Sie können beim Erstellen alle wichtigen Parameter eines Vorgangs angeben und ihn einer passenden Facility zuordnen. |
Was für Filtermöglichkeiten gibt es? Image Modified Image Modified
| Filter | Beschreibung |
|---|
| Textsuche | Im Suchfeld filtern Sie Vorgänge nach der Vorgangs-ID, dem enthaltenen Text in der Vorgangsbeschreibung und der Zusammenfassung. | Zurückgestellte Vorgänge einblenden | Ist der Filter aktiviert, werden Ihnen zusätzlich Vorgänge angezeigt, die bis zu einem gewissen Datum zurückgestellt wurden. | | Typ | Filtern Sie Ihre Vorgänge nach den jeweiligen Typen. Die Typen Ihrer Vorgänge können abhängig von Ihrem jeweiligen Account sein. Sollten Sie Zugriff auf mehrere Accounts mit unterschiedlichen Vorgangstypen haben, werden Ihnen deshalb verschiedene, accountabhängige Optionen angezeigt. | | Status | Bestimmen Sie, welchen Status die angezeigten Vorgänge aktuell haben sollen. | | Priorität | Bestimmen Sie, welche Priorität die angezeigten Vorgänge aktuell haben sollen. | | Account | Haben Sie Zugriff auf mehrere Accounts, dann können Sie diese hier als Filter festlegen. Ist kein Filter gesetzt, sehen Sie Vorgänge Ihres aktuell ausgewählten und dessen untergeordneter Accounts. Bei der Option "Aktueller Account" hingegen, werden Ihnen nur die Vorgänge Ihres momentan ausgewählten Accounts angezeigt. Unter "Accounts auswählen" haben Sie die Möglichkeit, so viele Ihrer verfügbaren Accounts wie möglich als Filter zu setzen. Beim Filtern nach dem Account sollte Folgendes beachtet werden: Ein Vorgang gehört immer zum Account des ausgewählten Bearbeiters. Wir der Bearbeiter geändert, so ändert sich auch der Account des Vorgangs. Ist einem Vorgang kein Bearbeiter zugewiesen, dann gehört er dem Account seiner jeweiligen Facility. | | Bearbeiter | Filtern Sie Ihre Vorgänge nach dem aktuell eingetragenen Bearbeiter. In der oberen Suchleiste des Filters können Sie die Bearbeiter auch direkt nach Namen filtern. Haben Sie Zugriff auf mehrere Accounts, werden Ihnen die auswählbaren User unter Ihren jeweiligen Accounts angezeigt. | | Ersteller | Filtern Sie Ihre Vorgänge nach dem Ersteller. In der oberen Suchleiste des Filters können Sie die Ersteller ebenfalls direkt nach Namen filtern. Haben Sie Zugriff auf mehrere Accounts, werden Ihnen die auswählbaren User unter Ihren jeweiligen Accounts angezeigt. | | Globaler Zeitfilter | Hier können Sie den globalen Zeitfilter aktivieren. Standardmäßig ist dieser deaktiviert. |
Was für Sortiermöglichkeiten gibt es?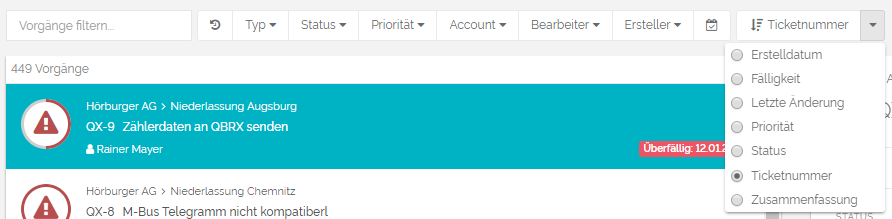 Image Modified Image Modified
| Sortierung | Beschreibung |
|---|
| Erstelldatum | Sortiert die Vorgänge nach dem Datum, an welchem sie erstellt wurden. | | Fälligkeit | Sortiert die Vorgänge nach dem Datum, welches für ihre Fälligkeit festgelegt wurde. | | Letzte Änderung | Sortiert die Vorgänge nach dem Datum, an welchem sie das letzte mal geändert wurden. Zu Änderungen zählen alle alle Anpassungen an Daten, beteiligten Personen und verfassten Kommentaren. | | Priorität | Bei einer aufsteigenden Sortierung nach der Priorität werden Vorgänge mit der niedrigsten Priorität zuerst angezeigt und solche mit der höchsten Priorität am Ende der Liste. | | Status | Sortiert die Vorgänge nach ihrem aktuellen Bearbeitungsstatus. Offene Vorgänge werden bei aufsteigender Sortierung zuerst angezeigt, während fertige und geschlossene Aufgaben am Ende der Liste zu finden sind. | | Ticketnummer | Sortiert Vorgänge alphabetisch nach Ihrer Ticketnummer. Diese Option ist standardmäßig ausgewählt, wenn man das Vorgangscenter öffnet. | | Zusammenfassung | Bei einer Sortierung nach der Zusammenfassung eines Vorgangs, werden diese alphabetisch geordnet. | | Auf- oder absteigende Sortierung | Ob die Sortierung auf- oder absteigend ist, erkennen Sie an dem Symbol neben dem Filter. Klicken Sie auf das Symbol, um die Reihenfolge umzukehren. Bei einer absteigenden Sortierung wird Ihnen der aktuellste Zeitpunk zuerst angezeigt. Bei einer aufsteigenden Sortierung ist es dementsprechend umgekehrt. |
|


