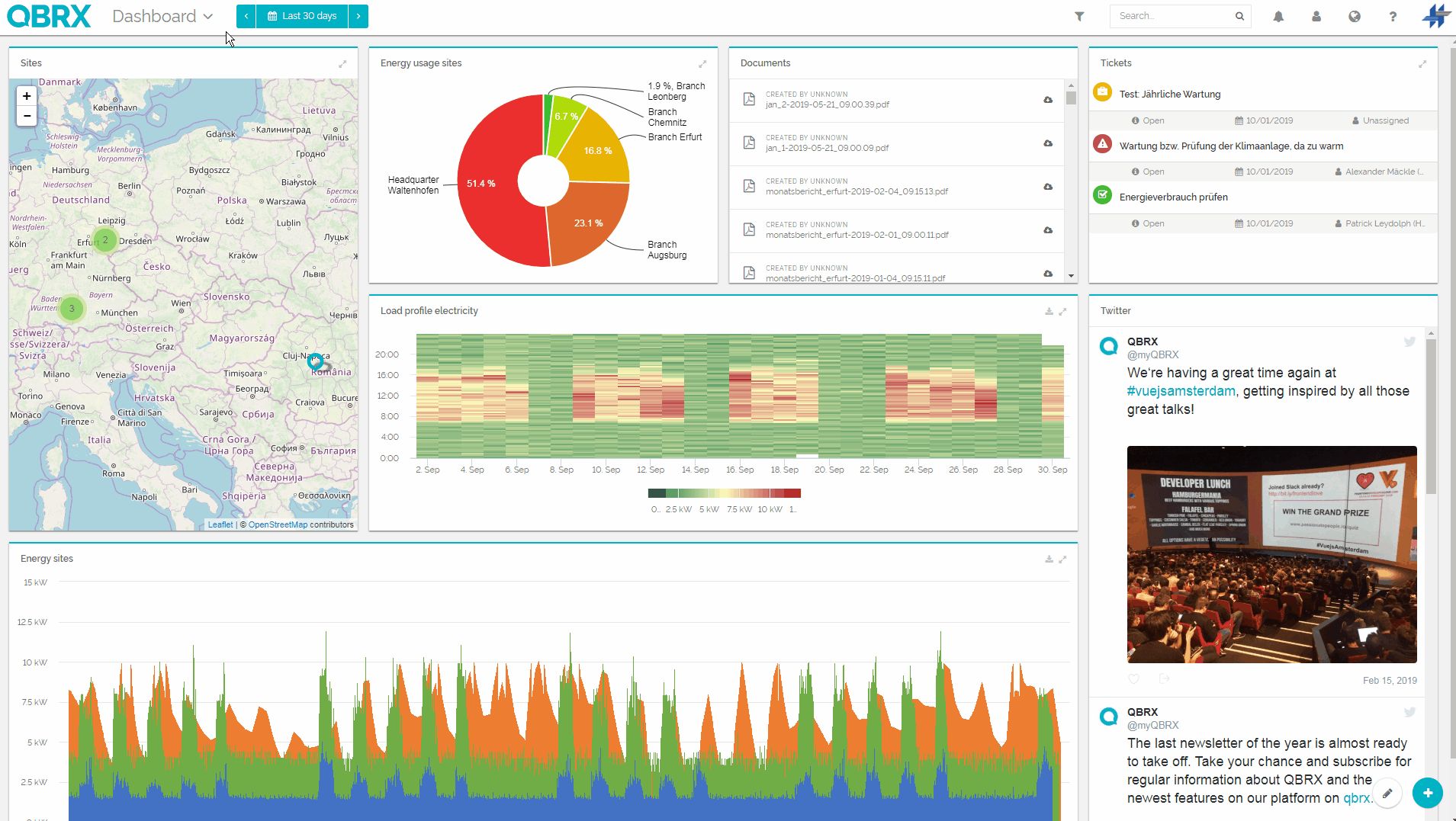...
| Sv translation | ||||||||||||||||||||
|---|---|---|---|---|---|---|---|---|---|---|---|---|---|---|---|---|---|---|---|---|
| ||||||||||||||||||||
In this article, we talk about the export of values of one or multiple data points als a CSV file.
1. How and where can I export data point values?Data points can be exported as Benchmarks in the Analysis area. Follow these steps to export your data:
2. Exportable types of data pointsOnly numeric data points can be exported in benchmarks. 3. Possibilities for configurationsThere are multiple ways to choose and adjust the data points you would like to export.
4. Formatting of the exported CSV fileThere are multiple options for the configuration of the exported CSV file in order to enable further processing. Depending on your choices, more or less data will be in the CSV file or it is displayed in different way. The exported file can then be opened and edited in Excel or other programs.
Example
5. Example: Export of load profiles of multiple sitesTo compare load profiles of different sites with each other and further process them, they can easily be exported. In this example, we want to export a CSV file with values every 15 minutes of the last 30 days. |