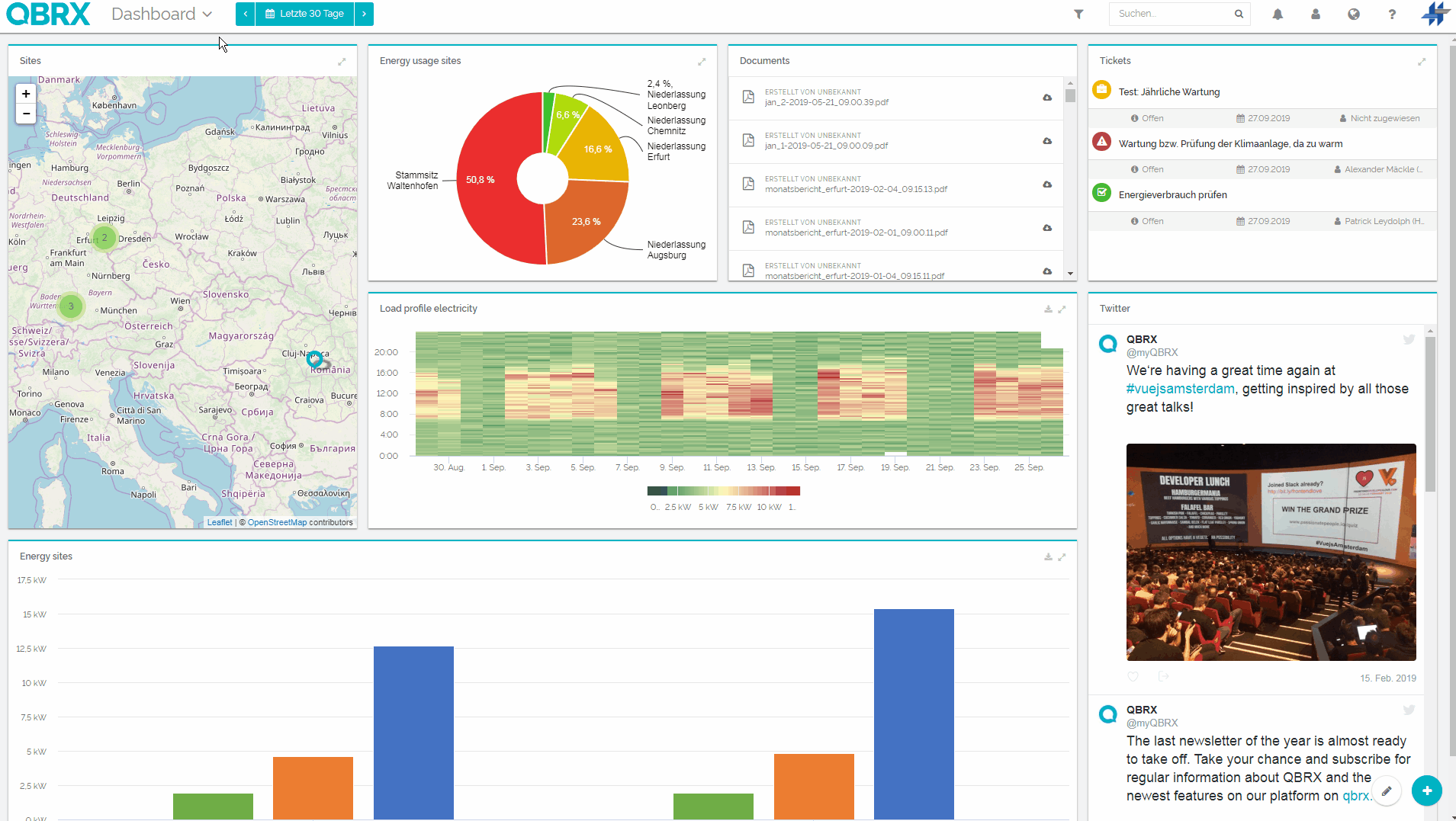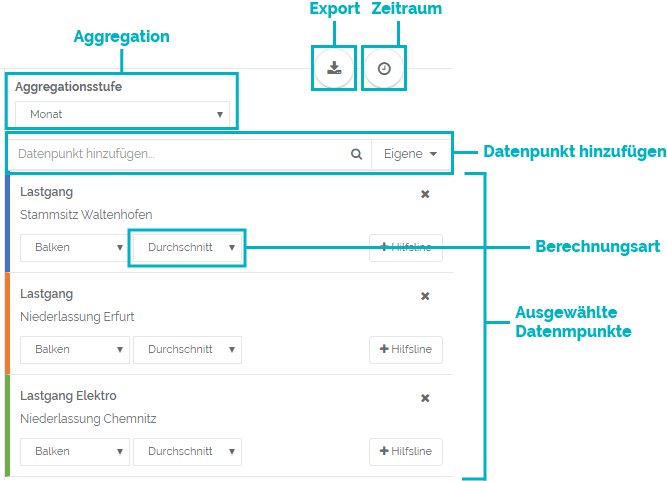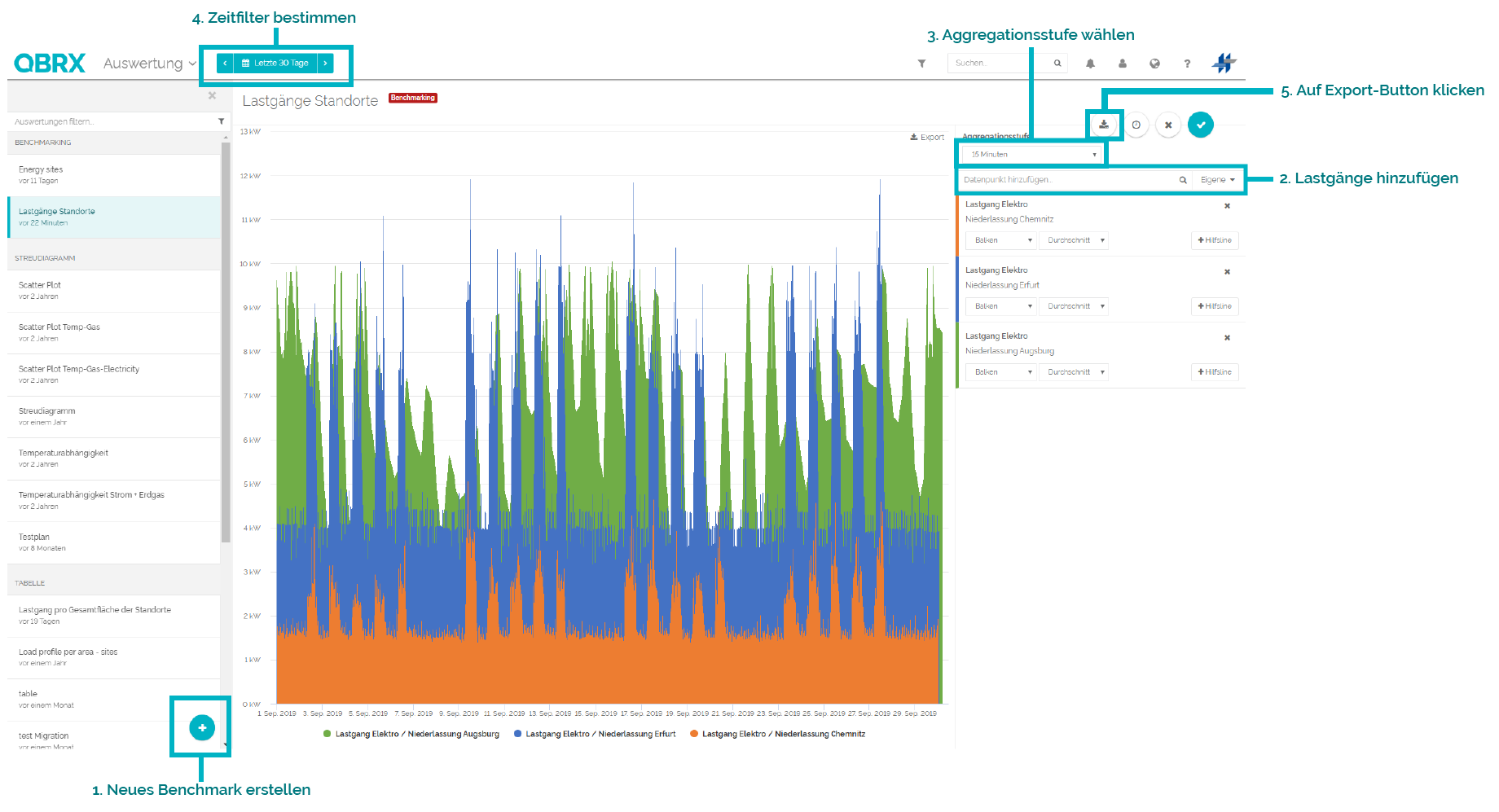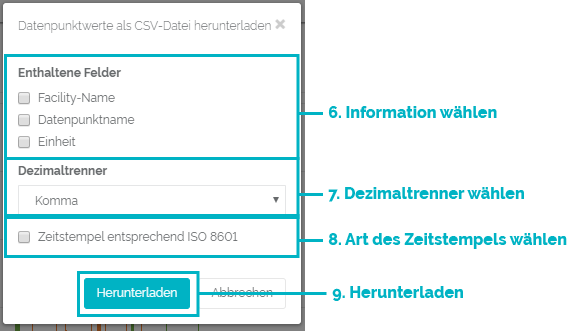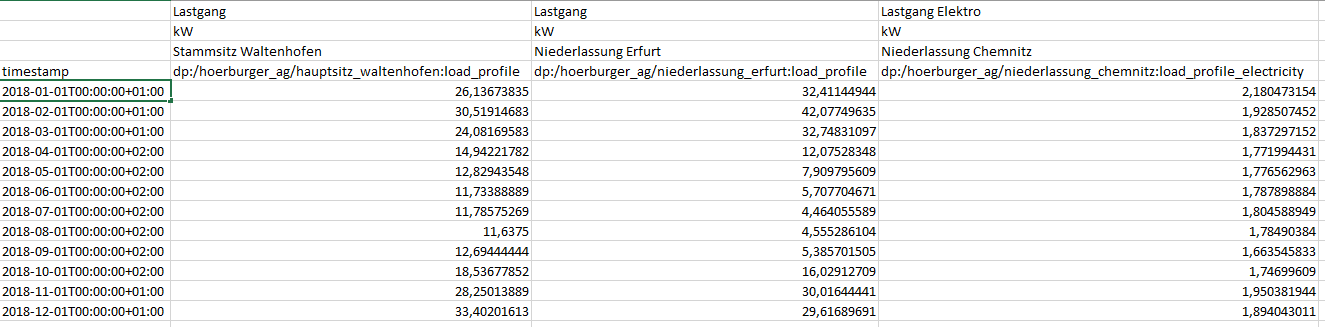In diesem Artikel erklären wir Ihnen, wie Sie die Werte eines oder mehrerer Datenpunkte als CSV-Datei exportieren können.
1. Wo und wie kann ich Datenpunktwerte exportieren?
Datenpunkte können als Benchmark im Bereich Auswertungen exportiert werden.
Danach geht es wie folgt weiter:
- Auf "Plus"-Button drücken und Benchmarking anlegen oder Benchmark auswählen
- Benchmarking konfigurieren
- Datenpunkte hinzufügen
- Datenpunkte konfigurieren
- Zeitraum bestimmen
- "Export"-Button drücken
- Zu exportierende CSV-Datei konfigurieren
- "Herunterladen" anklicken
2. Exportierbare Arten von Datenpunkten
In Benchmarks können nur numerische Datenpunkte exportiert werden.
3. Konfigurationsmöglichkeiten
Es gibt mehrere Möglichkeiten zur Anpassung und Auswahl der Datenpunkte, die im Anschluss exportiert werden sollen.
| Konfiguration | Beschreibung |
|---|---|
| Zeitraum | Globaler Zeitfilter
Fester Zeitbereich im Benchmark
Der gewählte Zeitraum wird unter dem Namen des Benchmarks angezeigt |
| Aggregationsstufe | Bestimmen Sie, in welchen Stufen die Werte der gewählten Datenpunkte aggregiert werden sollen. Die Aggregation bezieht sich auf alle ausgewählten Datenpunkte. |
| Datenpunktauswahl | Wählen Sie die Datenpunkte für Ihre Benchmarking aus. Sie können so viele Datenpunkte hinzufügen, wie Sie möchten. Beachten Sie jedoch, dass nur numerische Datenpunkte Ihres aktuell ausgewählten Accounts zur Auswahl stehen. Möglichkeiten zur Einschränkung der Auswahl
Klicken Sie auf "Eigene", um Ihre persönlichen Datenpunkte hinzuzufügen, die Sie unter "Berechnungen" erstellen könne. |
| Berechnungsart | Die Art und Weise, wie die Werte berechnet werden, kann für jeden Datenpunkt einzeln bestimmt werden. |
4. Formatierung der exportierten CSV-Datei ändern
Um eine möglichst weit greifende Weiterverarbeitung der exportierten Datenpunktwerte zu garantieren, gibt es beim Export verschiedene Konfigurationsmöglichkeiten. Je nachdem, welche Optionen hier ausgewählt werden, sind mehr oder weniger Informationen in der CSV-Datei zu finden, bzw. werden diese anders dargestellt. Im Anschluss kann die exportierte Datei in Excel oder anderen Programmen weiter bearbeitet werden.
| Konfiguration | Beschreibung |
|---|---|
Enthaltene Felder Facility-Name Datenpunktname Einheit | Wählen Sie eines dieser Felder aus, ist die Information im Anschluss in der exportierten CSV-Datei enthalten. Achtung: Ihre Auswahl wird nicht nach dem Export gespeichert und muss bei jedem Export neu getroffen werden! |
| Dezimaltrenner | Wählen Sie hier, mit welchem Satzzeichen die Dezimalstellen voneinander getrennt werden sollen. |
| Zeitstempel | Standard Zeitstempel: dd.mm.yyyy hh:mm:ss Zeitstempel ISO 8601: yyyy-mm-ddThh:mm:ss+01:00 |
5. Beispiel: Export der Lastgangdaten mehrerer Standorte
Um die Lastgänge mehrerer Standorte auch außerhalb von QBRX miteinander zu vergleichen und weiter zu verarbeiten, können diese wie folgt exportiert werden.
In diesem Beispiel möchten wir die Verbräuche aller 15 Minuten der letzten 30 Tage für mehrere Standorte exportieren.