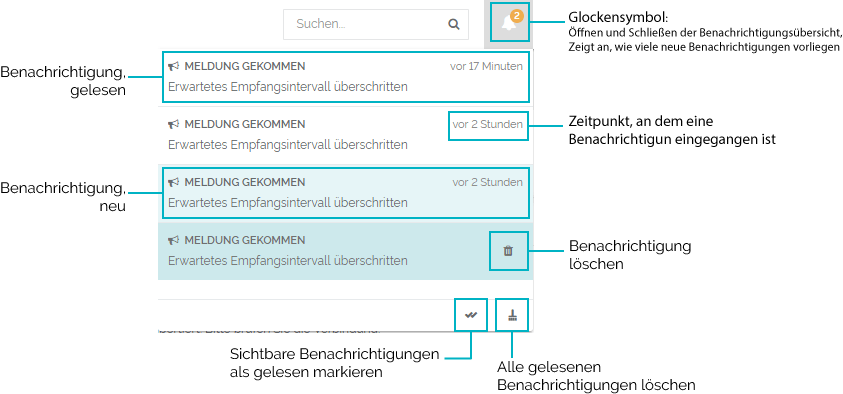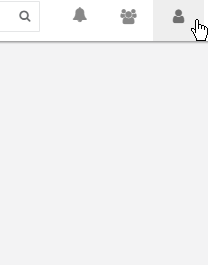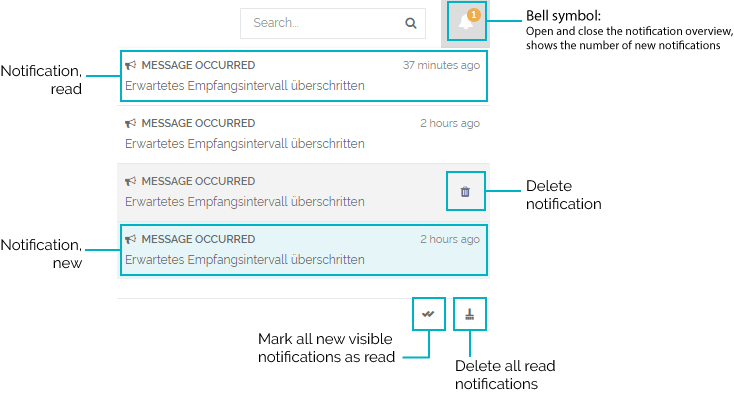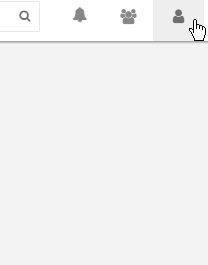Mit Hilfe von Benachrichtigungen werden Sie immer sofort über wichtige Ereignisse informiert und können dadurch schnell darauf reagieren. Benachrichtigungen können Im Benachrichtigungsfenster eingesehen werden. Dieses kann durch einen Klick auf das Glockensymbol in der oberen Taskleiste geöffnet werden. 
Themen in diesem Beitrag: - Worüber werde ich benachrichtigt?
- Was kann ich im Benachrichtigungsfenster machen?
- Wo kann ich Einstellungen zu Benachrichtigungen vornehmen?
Worüber werde ich benachrichtigt?- Abonnierte Meldungen
- Sie erhalten immer dann eine Benachrichtigung, wenn es eine relevante Aktualisierung an einer abonnierten Meldung gibt.
- Sie legen mit Meldungsabonnements Kriterien für Meldungen fest, die für Sie wichtig sind. Alle Meldungen, die diesen Kriterien entsprechen, sind abonnierte Meldungen.
- Ein Klick auf die Benachrichtigung führt Sie direkt zur abonnierten Meldung im Meldungscenter.
- Vorgänge
Sie erhalten immer dann eine Benachrichtigung, wenn es eine Aktualisierung an einem für Sie relevanten Vorgang gab.
Sie können durch Vorgangsbenachrichtigungen über Aktualisierungen, Kommentare oder Änderungen an Vorgängen informiert werden. - Ein Klick auf eine Vorgangsbenachrichtigung führt Sie direkt zum Vorgangscenter, wo sie den Vorgang wie gewohnt bearbeiten können.
Was kann ich im Benachrichtigungsfenster machen?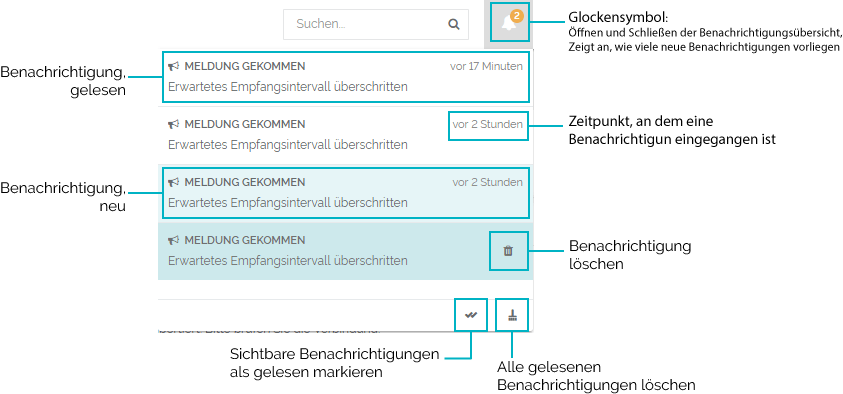
- Abonnierte Meldungen auswählen
- Ein Klick auf die Meldungsbenachrichtigung Benachrichtigung zur abonnierten Meldung führt Sie direkt zur abonnierten Meldung im Meldungscenter, wo sie diese kommentieren, quittieren und mit einem passenden Vorgang verlinken können.
- Markiert die Meldungsbenachrichtigung als gelesen.
- Vorgangsbenachrichtigungen auswählen
- Ein Klick auf eine Vorgangsbenachrichtigung die Benachrichtigung zum Vorgang führt Sie direkt zum Vorgangscenter, wo sie den Vorgang wie gewohnt bearbeiten können.
- Markiert die Vorgangsbenachrichtigung als gelesen.
- Benachrichtigungen löschen
- Bewegen Sie den Mauszeiger über eine Benachrichtigung, erscheint an der rechten Seite ein kleiner Mülleimer. Klicken Sie darauf, um die Benachrichtigung zu löschen.
- Sichtbare Benachrichtigungen als gelesen markieren
- Klicken Sie auf die Doppelhäkchen, werden alle sichtbaren Benachrichtigungen als gelesen markiert. Gelesene Benachrichtigungen werden Ihnen nicht mehr als Zahl neben der Glocke angezeigt und können kollektiv gelöscht werden.
- Alle gelesenen Benachrichtigungen löschen
- Klicken Sie auf das Besen-Symbol in der unteren rechten Ecke, um alle gelesenen Benachrichtigungen auf einmal zu löschen.
Wo kann ich Einstellungen zu Benachrichtigungen vornehmen?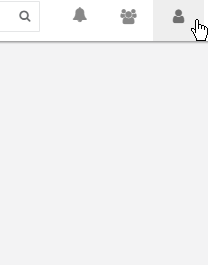 Image Added Image Added
- Meldungsabonnements
- Zur Verwaltung der Meldungsabonnements gelangen Sie, indem Sie in Ihren Benutzereinstellungen "Meldungen abonnieren" anklicken.
- Wie Sie neue Meldungsabonnements anlegen, bearbeiten und löschen, erfahren Sie hier.
- Vorgangsbenachrichtigungen
- Zur Verwaltung der Vorgangsbenachrichtigungen gelangen Sie, indem Sie in Ihren Benutzereinstellungen "Vorgangsbenachrichtigungen" anklicken.
- Mehr zu den Konfigurationsmöglichkeiten erfahren Sie hier.
|