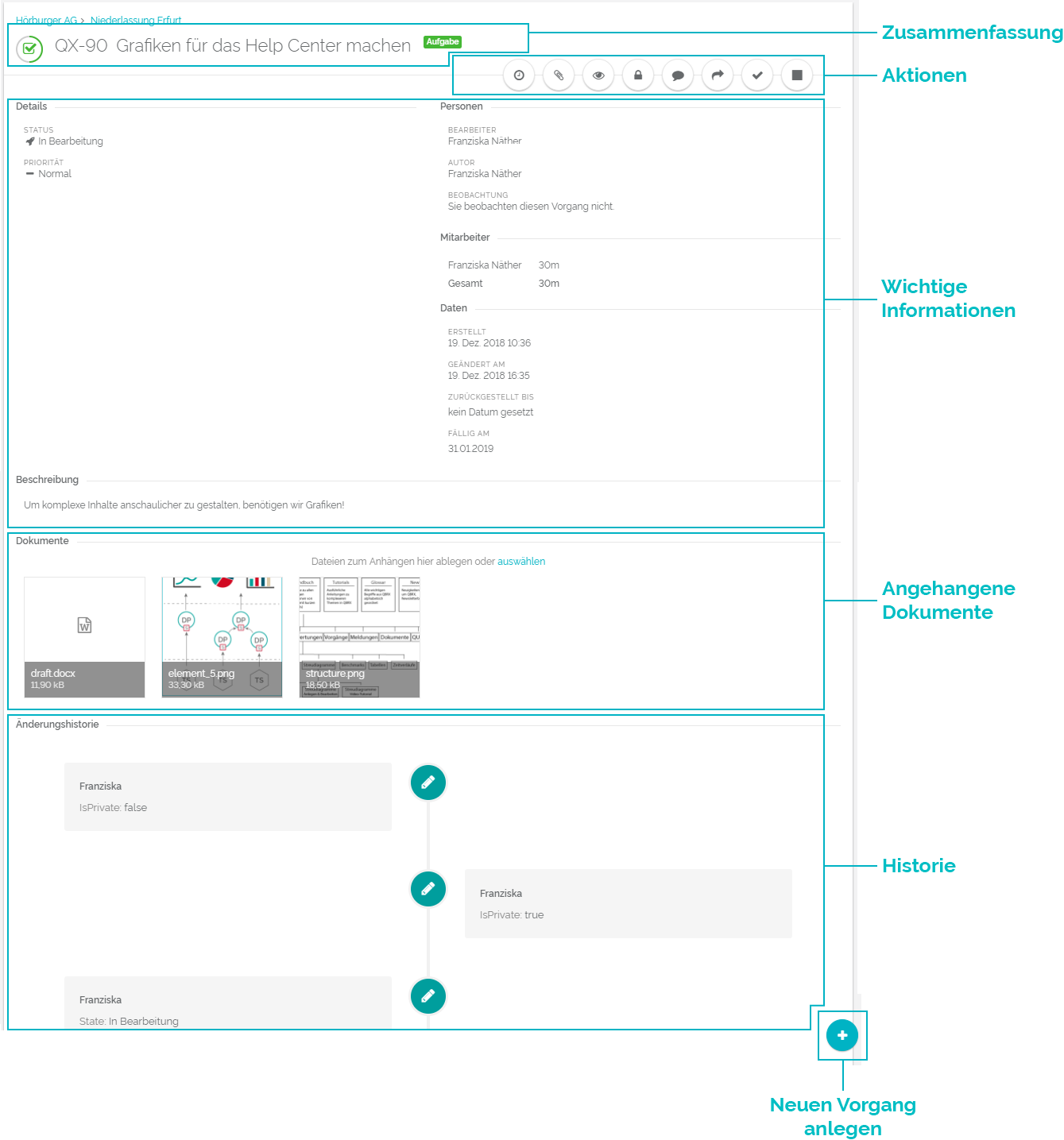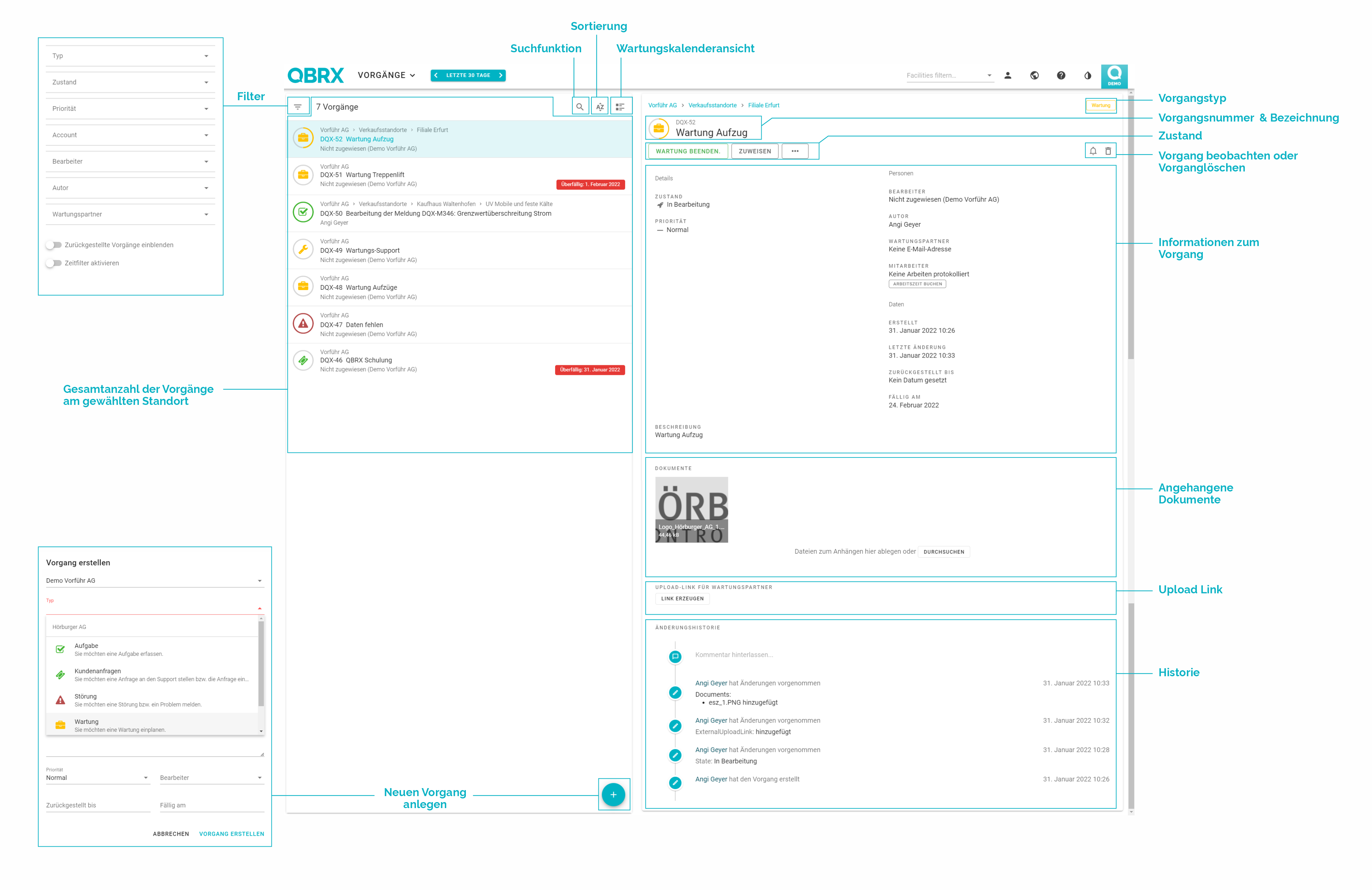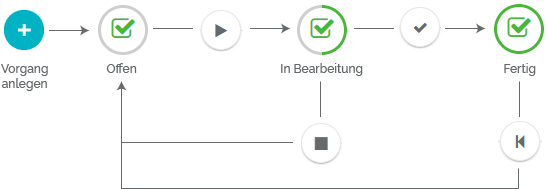Vorgangsübersicht
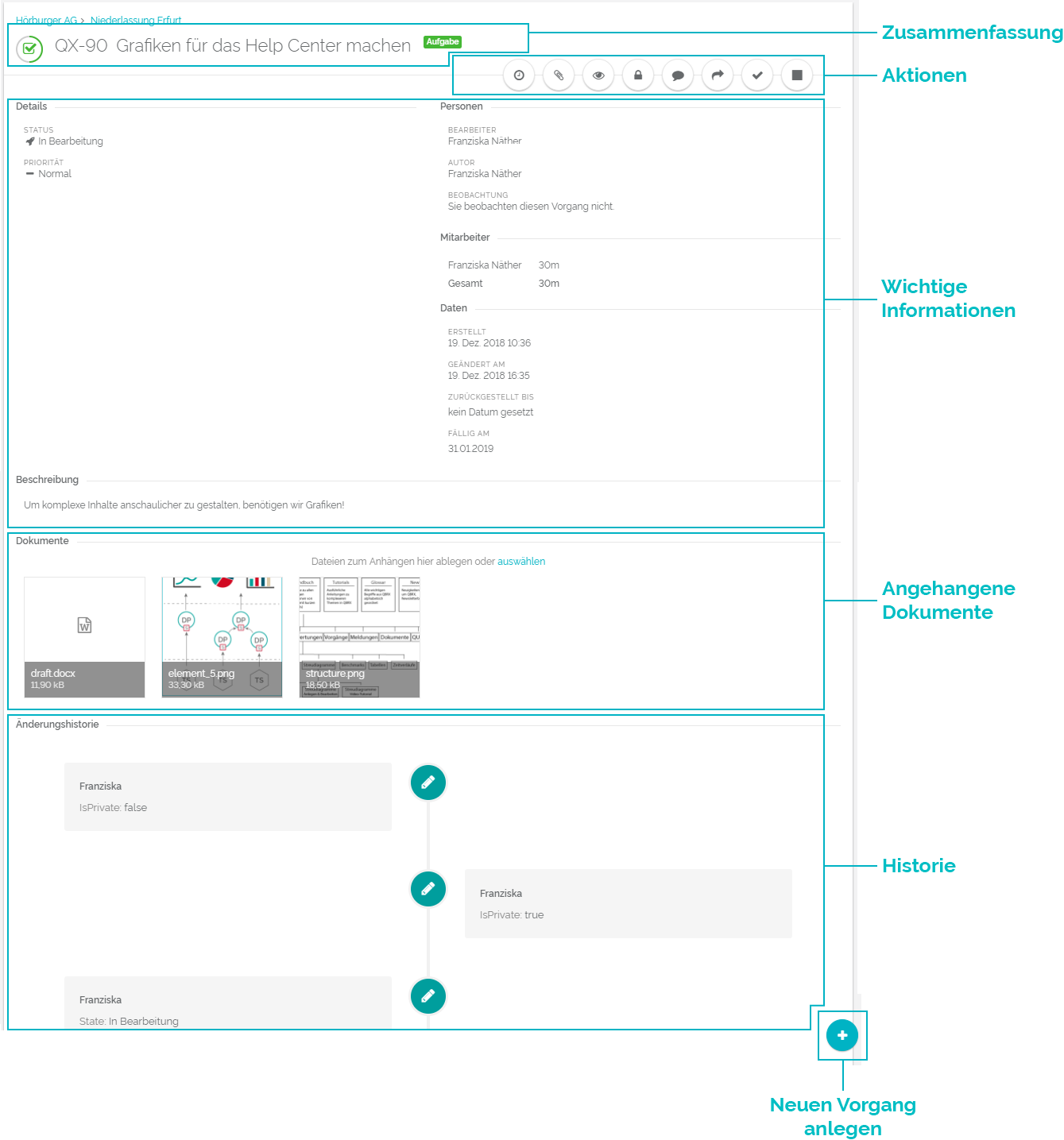 Image Removed Image Removed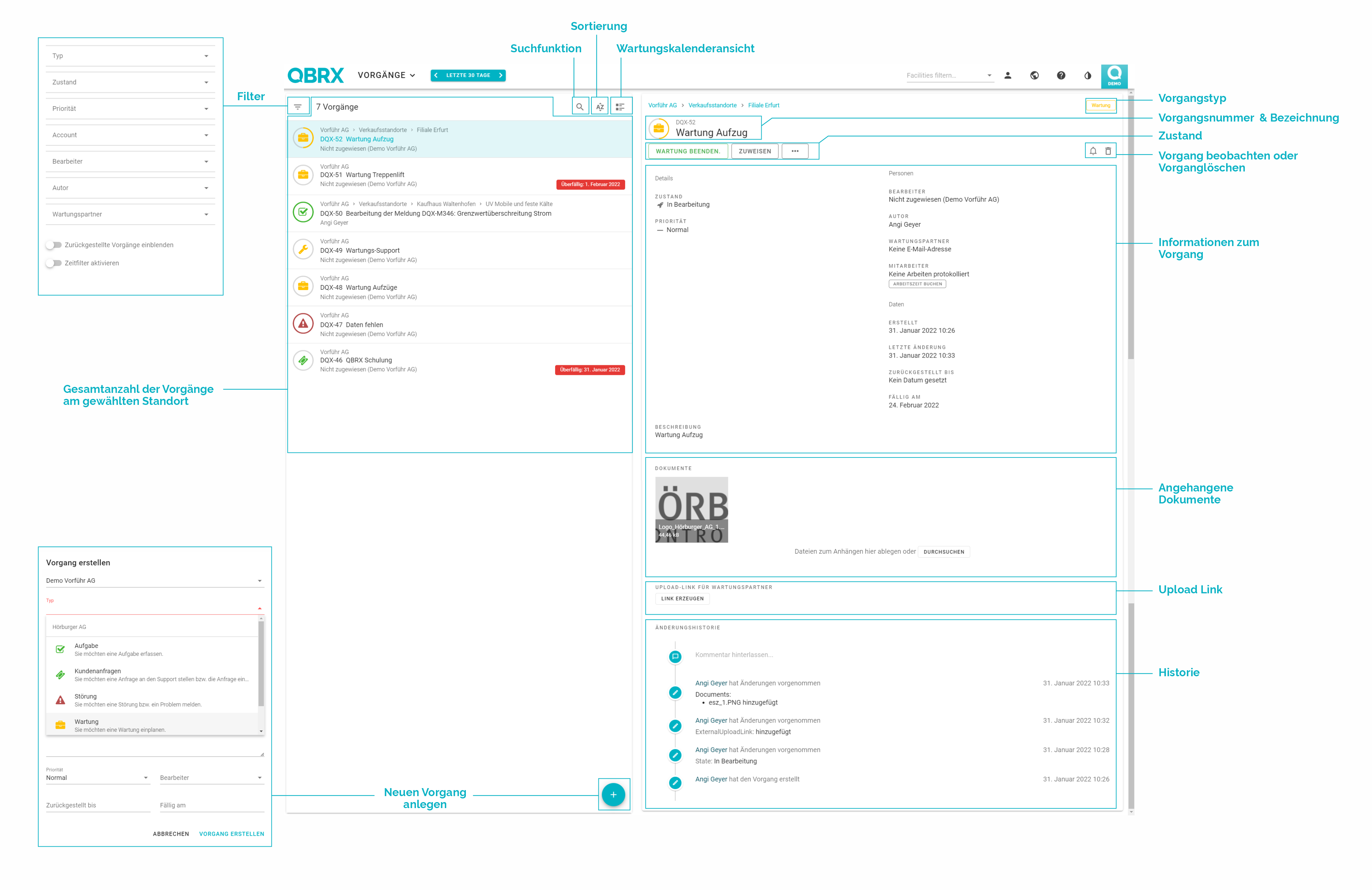 Image Added Image Added
| Bereich | Erklärung |
|---|
| Zusammenfassung | Eine kurze Zusammenfassung des Vorgangs. Mit einem Doppelklick darauf kann der Text geändert werden. | | Details | Unter "Details" stehen alle wichtigen Sachinformationen zum Vorgang. Die Informationen sind vom Vorgangstypen abhängig. Bis auf den Status können alle Angaben inline durch einen einfachen Klick geändert werden. | | Personen | Hier stehen alle Personen, die aktuell mit dem Vorgang zu tun haben. Gehört der Bearbeiter zu einem anderen Account als man selbst, zum Beispiel bei Tickets von Kundenanfragen, dann wird der Account hinter seinem Namen angezeigt. Der Bearbeiter kann über den "Zuweisen"-Button geändert werden. | | Daten | Die wichtigsten Datumsangaben des Vorgangs werden an dieser Stelle angezeigt. "Zurückgestellt bis" und "fertig am" können geändert werden. | | Beschreibung | Hier ist Platz für eine ausführlichere Beschreibung des Vorgangs. Auch dieser Text kann durch einen Klick darauf geändert werden. | | Dokumente | Dokumente aller Formate können von Nutzern an Vorgänge gehangen und von anderen runtergeladen werden. | | Historie | In der Historie werden alle Änderungen und Kommentare angezeigt. |
Aktionen am Vorgang
Symbol |
| Erklärung |
|---|
| Arbeitszeit buchen |
 Image Removed Image Removed
| | Um Arbeit einfacher auszuwerten und abzurechnen, können die darauf aufgewendeten Zeiten inklusive einer Tätigkeitsbeschreibungen am Vorgang gespeichert werden. Alle gebuchten Arbeitszeiten werden zusammengerechnet und am Vorgang angezeigt. Ein Klick auf einen Mitarbeiter oder die gesamte Arbeitszeit öffnet eine Übersicht der einzelnen Zeitbuchungen. Mit den entsprechenden Rechten ist es möglich, Zeit sowohl für sich selbst, als auch für andere Mitarbeiter zu buchen. Buchungen können nachträglich geändert werden. | | Dokument anhängen |
 Image Removed Image Removed | | Dokumente aller Formate können von Nutzern an Vorgänge gehangen und von anderen runtergeladen werden. | | Vorgang beobachten |
 Image Removed Image Removed | | Auch wenn man nicht an einem Vorgang arbeitet, kann man sich als Beobachter eintragen, um über den Fortschritt informiert zu werden. Worüber man genau als Beobachter benachrichtigt wird, kann in den Vorgangsbenachrichtigungen konfiguriert werden. | | Vorgang als privat markieren |
 Image Removed Image Removed
| | Als privat markierte Vorgänge können nur von Nutzern der Organisation des Bearbeiters gesehen werden. | | Kommentar hinzufügen |
 Image Removed Image Removed | | Mithilfe von Kommentaren können Informationen zum Vorgang mit anderen Nutzern geteilt werden. Kommentare werden in der Änderungshistorie angezeigt. | | Zuweisen |
 Image Removed Image Removed |
| Ein Vorgang kann jederzeit einem neuen Bearbeiter zugewiesen werden. Je nachdem, um was für einen Vorgang es sich handelt und zu welchem Account er gehört, kann entweder ein organisationsinterner Mitarbeiter, jemand vom externen Support (z.B. von QBRX) oder ein Kunde ausgewählt werden. Auf diese Art und Weise können zum Beispiel Wartungsaufgaben oder Support-Anfragen anderen Organisationen innerhalb von QBRX zugeteilt werden. | | Wartungspartner hinzufügen |
| Um Ihren Wartungspartner bspw. an die bevorstehende Wartung automatisch erinnern zu lassen, können Sie ein oder mehrere E-Mail-Adressen hinterlegen. | | Upload-Link erzeugen |
| Erzeugen Sie einen Upload-Link und senden Sie diesen an Ihren Wartungspartner. Über den Link kann der Wartungspartner bspw. Prüfprotokolle und Bilder zum entsprechenden Vorgang hochladen. Sie erhalten eine Benachrichtigung, sobald Dokumente am Vorgang hinterlegt werden und können diese abschließend prüfen. |
Status eines Vorgangs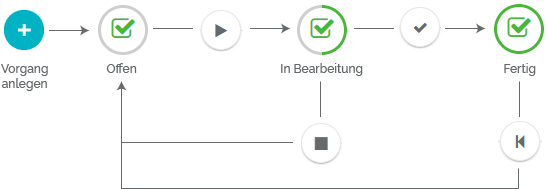 Image Removed Image Removed
| Button |
| Beschreibung |
|---|
| Bearbeitung starten |
 Image Removed Image Removed | | Mit diesem Button wird die Bearbeitung des Vorgangs gestartet. | | Bearbeitung stoppen |
 Image Removed Image Removed | | Wird die Bearbeitung des Vorgangs gestoppt, befindet er sich wieder im Status "Offen". | | Fertigstellen |
 Image Removed Image Removed
| | Ist alles erledigt, kann der Vorgang geschlossen werden. Auch geschlossene Vorgänge können weiterhin beobachtet und Kommentare, Zeitbuchungen und Dokumente hinzugefügt werden. | | Erneut öffnen |
 Image Removed Image Removed | | Nach dem erneuten Öffnen können bereits geschlossene Vorgänge wieder bearbeitet werden. |
Die Status und Buttons im Flow Chart und der Tabelle sind nur Beispiele, die zum Beispiel bei den Vorgangstypen "Aufgabe" oder "Störung" gelten. Sie können jedoch für jeden Vorgangstypen individuell angepasst werden.
|