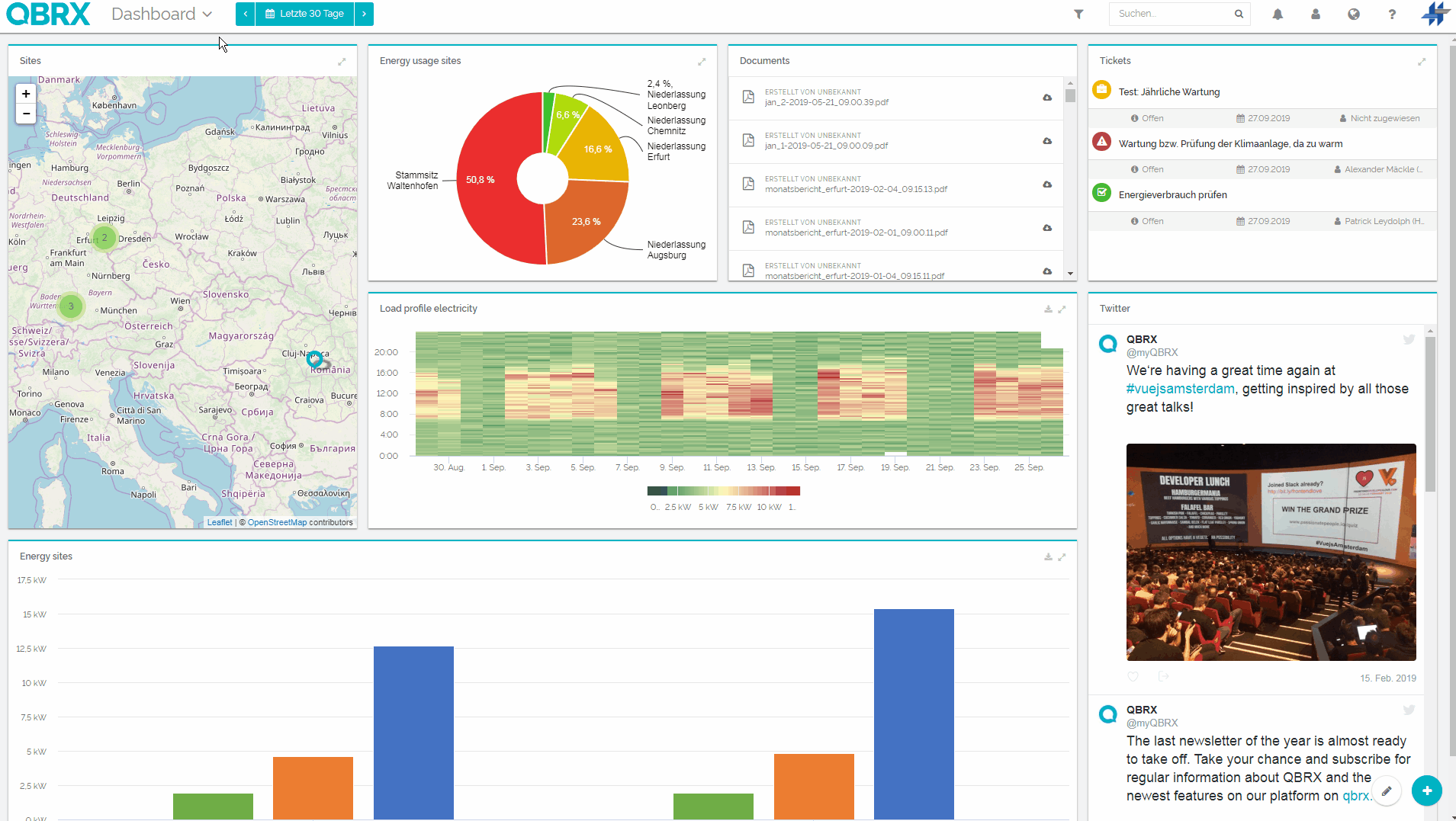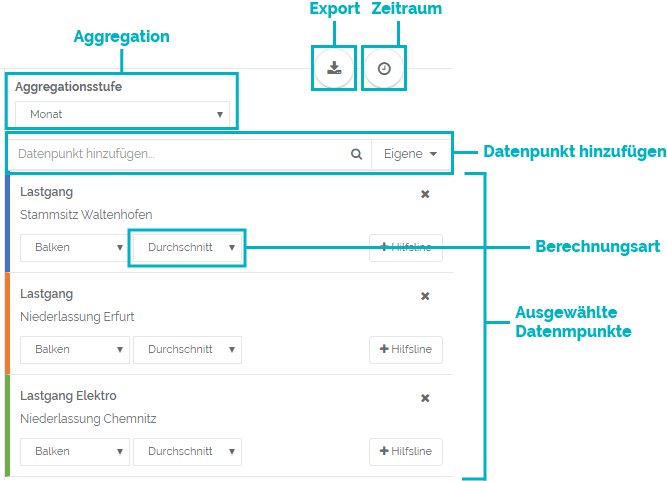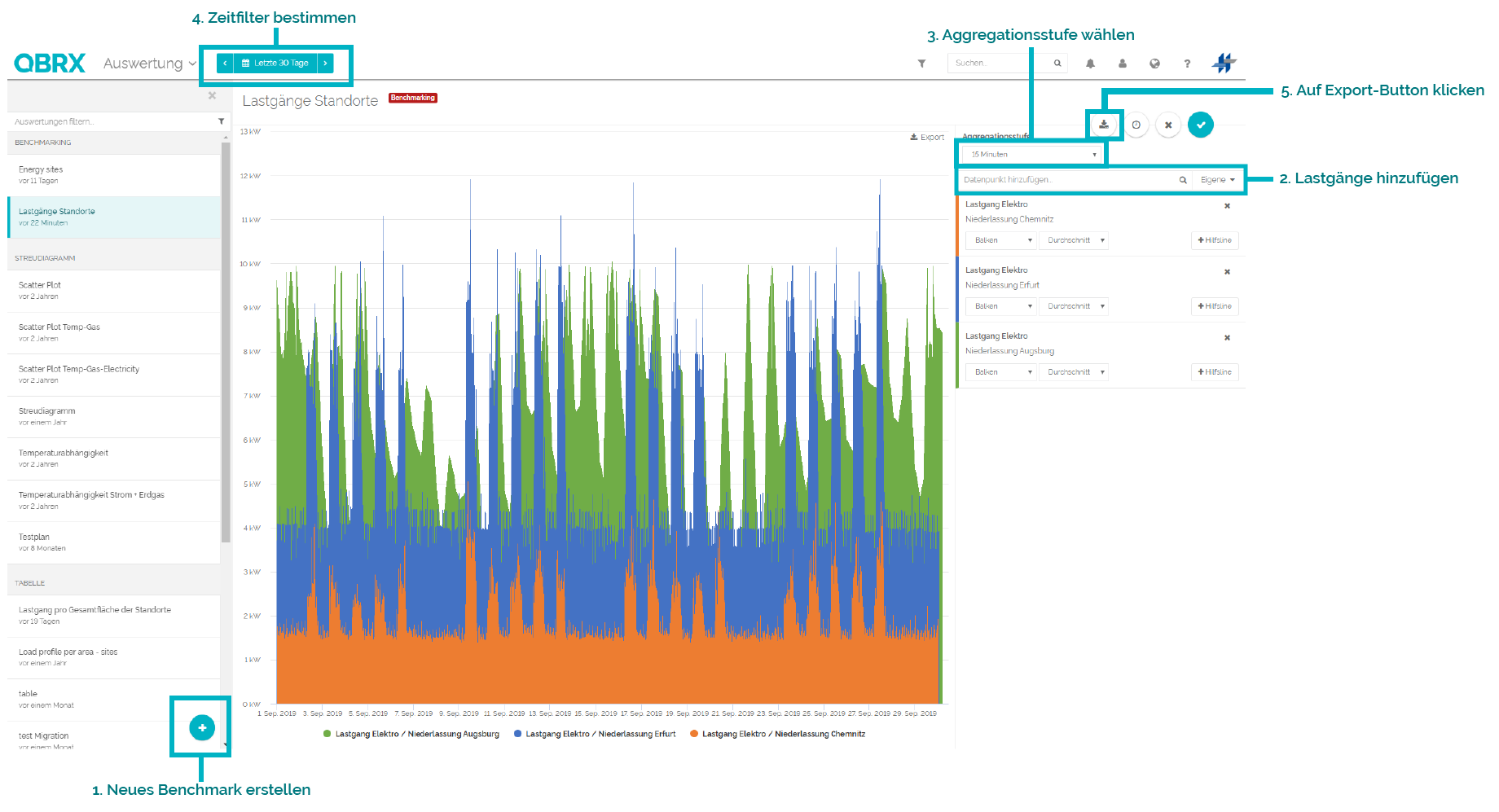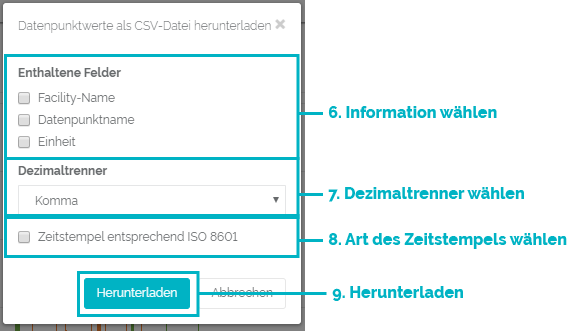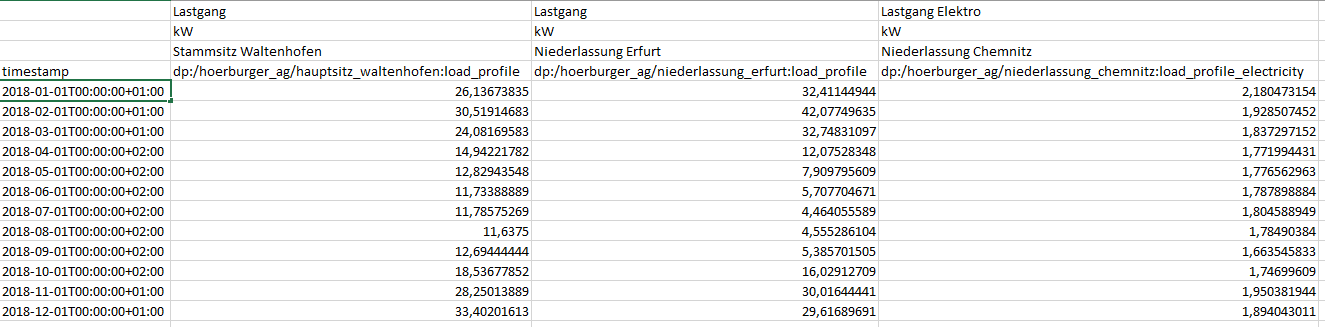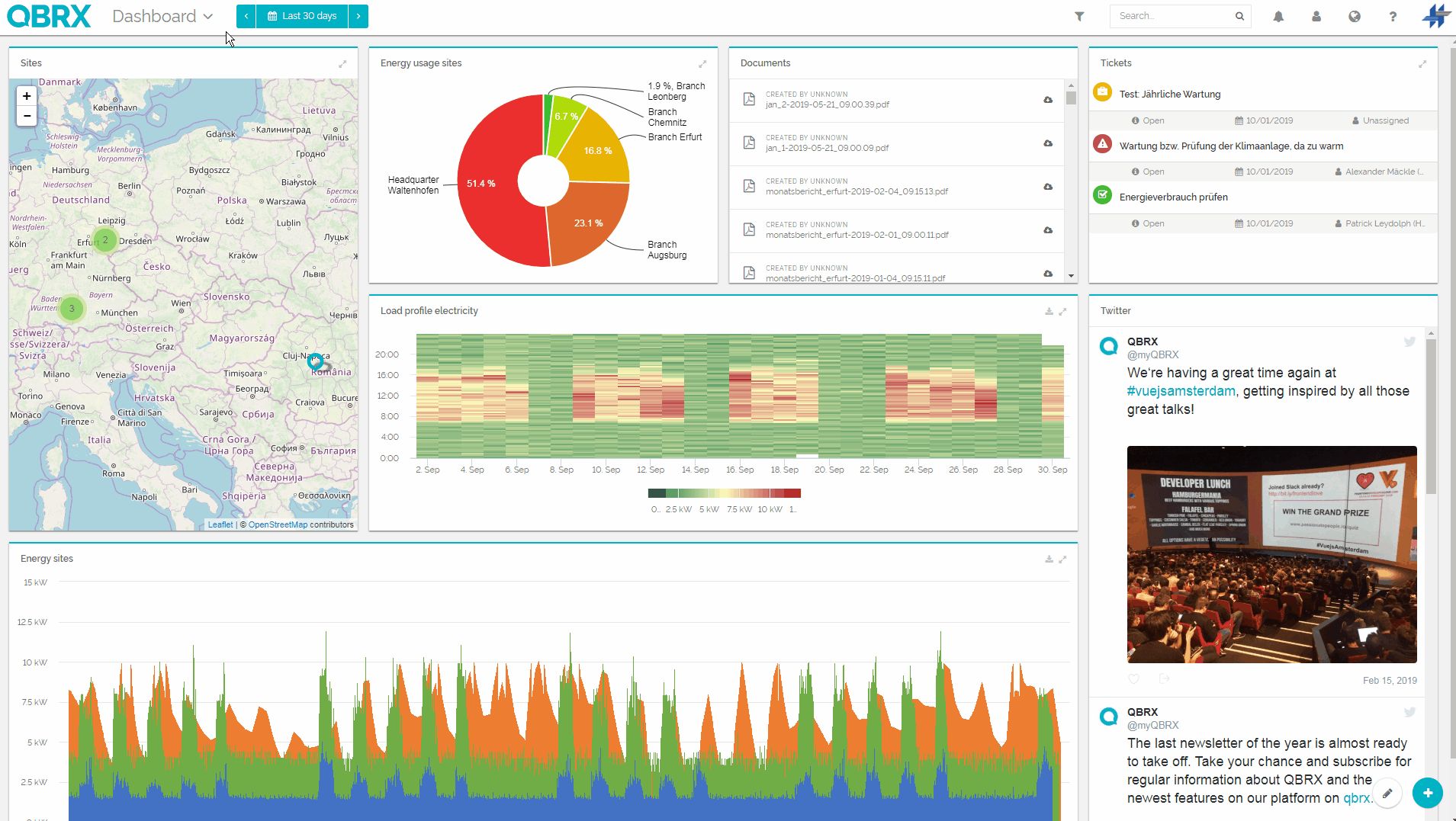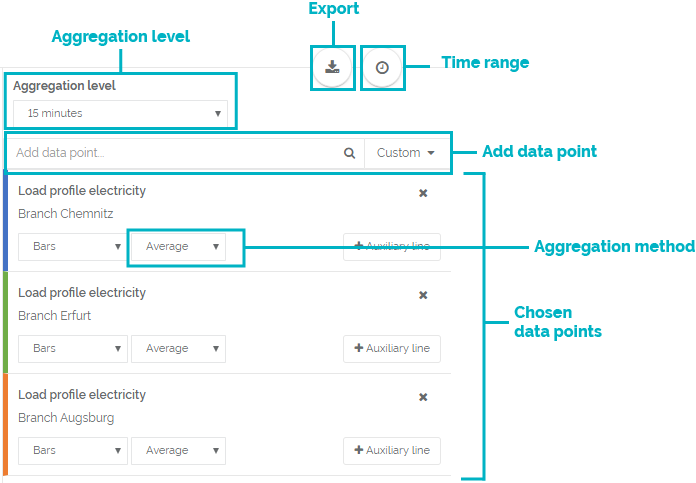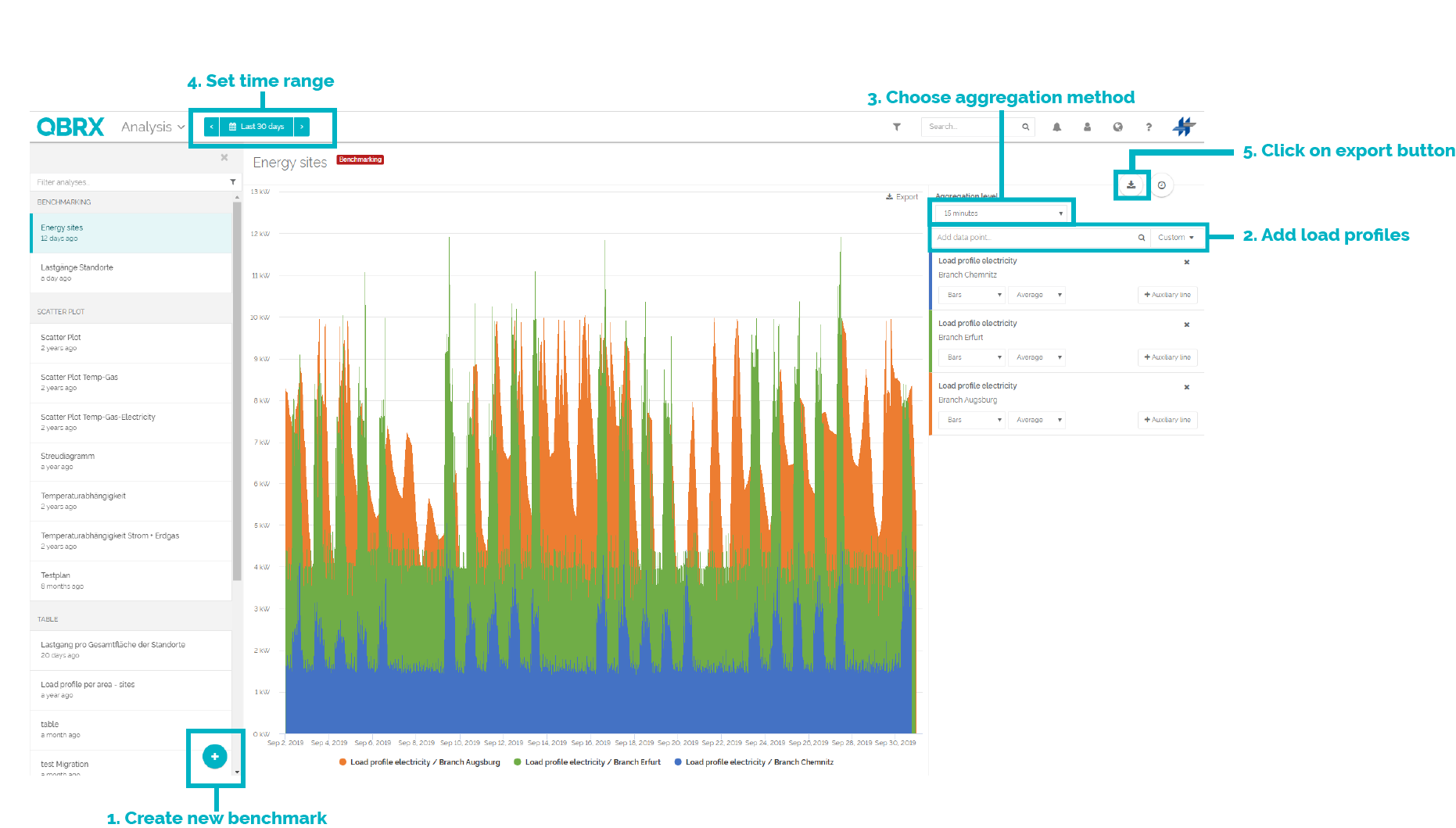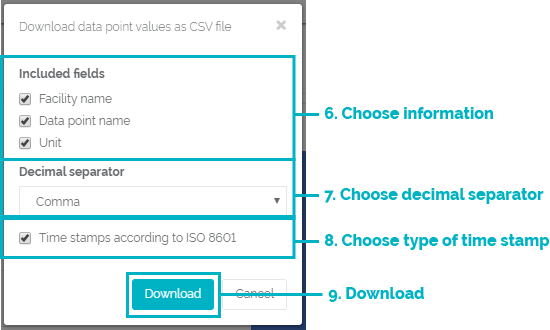| Sv translation | |||||||||||||||||||
|---|---|---|---|---|---|---|---|---|---|---|---|---|---|---|---|---|---|---|---|
| |||||||||||||||||||
In diesem Artikel erklären wir Ihnen, wie Sie die Werte eines oder mehrerer Datenpunkte als CSV-Datei exportieren können.
1. Wo und wie kann ich Datenpunktwerte exportieren?Datenpunkte können als Benchmark im Bereich Auswertungen exportiert werden. Danach geht es wie folgt weiter:
2. Exportierbare Arten von DatenpunktenIn Benchmarks können nur numerische Datenpunkte exportiert werden. 3. KonfigurationsmöglichkeitenEs gibt mehrere Möglichkeiten zur Anpassung und Auswahl der Datenpunkte, die im Anschluss exportiert werden sollen.
4. Formatierung der exportierten CSV-Datei ändernUm eine möglichst weit greifende Weiterverarbeitung der exportierten Datenpunktwerte zu garantieren, gibt es beim Export verschiedene Konfigurationsmöglichkeiten. Je nachdem, welche Optionen hier ausgewählt werden, sind mehr oder weniger Informationen in der CSV-Datei zu finden, bzw. werden diese anders dargestellt. Im Anschluss kann die exportierte Datei in Excel oder anderen Programmen weiter bearbeitet werden.
5. Beispiel: Export der Lastgangdaten mehrerer StandorteUm die Lastgänge mehrerer Standorte auch außerhalb von QBRX miteinander zu vergleichen und weiter zu verarbeiten, können diese wie folgt exportiert werden. In diesem Beispiel möchten wir die Verbräuche aller 15 Minuten der letzten 30 Tage für mehrere Standorte exportieren. |
| Sv translation | |||||||||||||||||||
|---|---|---|---|---|---|---|---|---|---|---|---|---|---|---|---|---|---|---|---|
| |||||||||||||||||||
In this article, we explain to you how to export the values of one or multiple data points as a CSV file. The exported file can then be opened and edited in Excel or other programs.
1. How and where can I export data point values?Data points can be exported as benchmarks in the analysis area. Follow these steps to export your data:
2. Exportable types of data pointsOnly numeric data points can be exported in benchmarks. 3. Configuration possibilitiesThere are multiple ways to choose and adjust the data points you would like to export.
4. Formatting of the exported CSV fileThere are multiple options to configure the SV file that will be exported. Depending on your choices, more or less data will be written to the CSV file or is displayed in different way.
5. Example: Export of load profiles of multiple sitesIn this example, we want to export values of load profiles of different sites via CSV. We want the data of the last 30 days, aggregated to show an entry every 15 minutes. |