Was ist das Meldungscenter?Im Meldungscenter können Sie Ihre Meldungen übersichtlich verwalten. Meldungen können hier, wie auch in der Meldungsübersicht jeder Facilityvon Facilities, quittiert, kommentiert und passenden Vorgängen zugeordnet werden. Was unterscheidet das Meldungscenter Das Meldungscenter unterscheidet sich jedoch in den folgenden Punkten von der Meldungsübersicht an Facilities?: - Facility-übergreifend - Sie sehen Meldungen aus allen für Sie verfügbaren Facilities an einem Ortauf einer Seite.
- Zahlreiche Filtermöglichkeiten - Es gibt viele praktische Filter, die die Auswahl an Meldungen eingrenzt, die Ihnen angezeigt wird.
- Account-übergreifend - Bei Bedarf Sie können Sie sich sogar Meldungen Ihrer anderen Accounts mit Hilfe eines Filters anzeigen lassenMeldungen zusätzlich nach Accounts filtern, ohne Ihren Account dafür wechseln zu müssen.
- Abonnierte Meldungen - Lassen Sie sich alle Arten von nur Meldungen anzeigen, die Sie abonniert haben.
- Massenhaftes quittierenQuittieren - Statt Meldungen einzeln zu quittieren, haben Sie im Meldungscenter die Möglichkeit, dies für mehrere Meldungen gleichzeitig auszuführen.
Benutzeroberfläche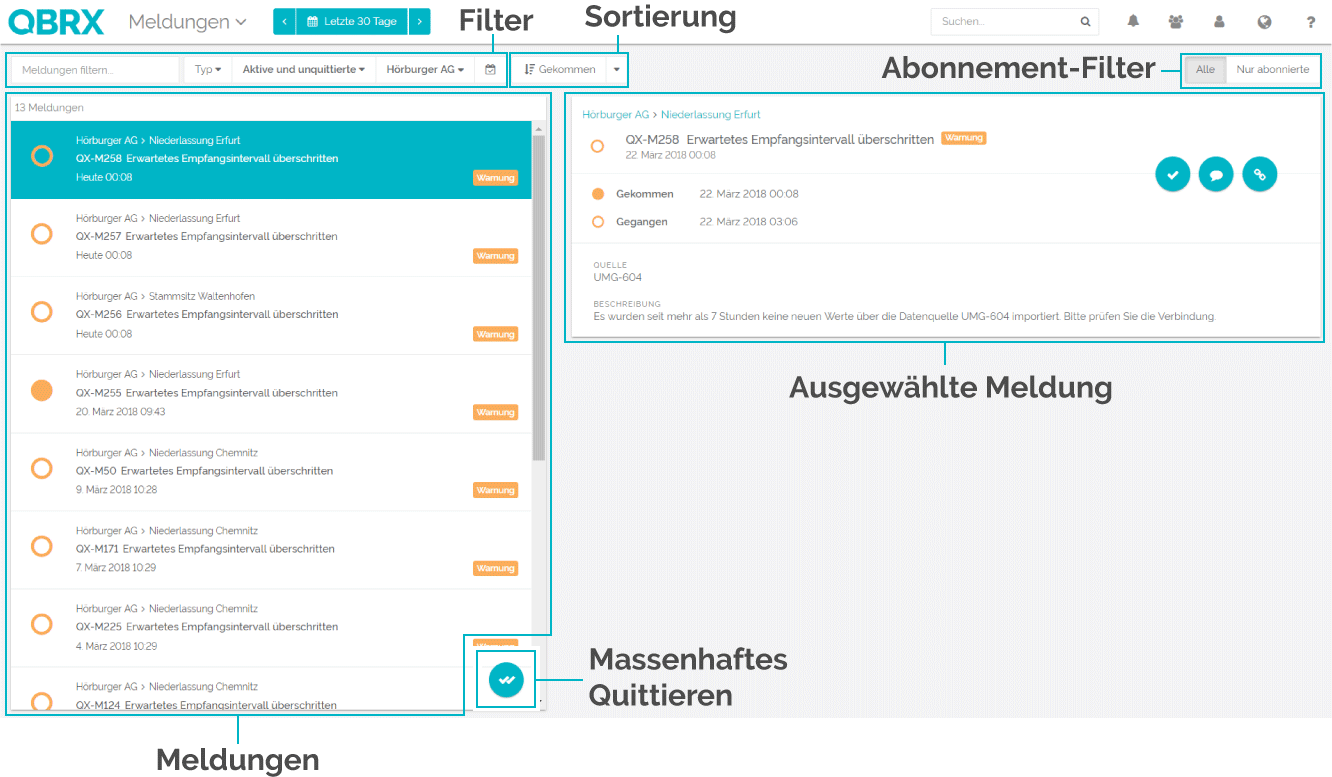
| Funktion | Beschreibung |
|---|
Filter & Abonnement-Filter | In der oberen Leiste können Sie auswählen, unter welchen Gesichtspunkten Kriterien Sie Ihre Meldungen filtern möchten. Die verfügbaren Filtermöglichkeiten werden Ihnen weiter unten im Beitrag vorgestellt. | | Sortierung | An dieser Stelle entscheiden Sie, in welcher Reihenfolge die angezeigten Meldungen angezeigt werden sollen. Mehr zu den einzelnen Sortiermöglichkeiten erfahren Sie weiter unten im Beitrag. | | Meldungen | Hier sehen Sie alle Meldungen, die mit Ihren ausgewählten Filtern kompatibel sind. In der linken oberen Ecke sehen Sie, wie viele Meldungen sich insgesamt in der Liste befinden. Scrollen sie weiter runter, werden diese automatisch nachgeladenEs werden automatisch neue Meldungen geladen, wenn Sie weiter runter scrollen. | | Ausgewählte Meldungen | Hier wird Ihnen die Meldung mit allen wichtigen Informationen und Optionen angezeigt, die Sie gerade, bzw. zuletzt ausgewählt haben. Selbst wenn Sie Ihre Filter ändern und sich die ausgewählte Meldung nicht mehr in der Liste befindet, wird Sie ihnen weiterhin angezeigt, bis Sie eine neue auswählen. Sie können die Meldung an dieser Stelle quittieren, kommentieren und mit einem passenden Vorgang verlinken. | | Massenhaft Quittieren | Mit diesem Button können Sie alle Meldungen, die sich gerade in Ihrer Liste befinden, auf einmal quittieren. |
Was für Filtermöglichkeiten gibt es?Mit Filtern bei QBRX sehen Sie nur das, was Ihnen wichtig ist. Auch im Im Meldungscenter haben Sie deshalb die Möglichkeit, Ihre Meldungen nach den folgenden zahlreichen Kriterien zu filtern:, damit Ihnen nur das angezeigt wird, was Sie wirklich sehen wollen.  Image Modified Image Modified
Filter | Beschreibung |
|---|
| Textsuche | Im Suchfeld filtern Sie Meldungen nach Ihrer der Meldungs-ID, dem enthaltenen Text in der Meldungsbeschreibung und der Zusammenfassung. | | Typ | Wählen Sie, ob Sie Störungen, Warnungen oder beides sehen wollen. Ist kein Filter gesetzt, werden beide Typen angezeigt. | | Status | Filtern Sie, welchen Status die angezeigten Meldungen haben sollen. Standardmäßig werden Ihnen aktive und unquittierte Meldungen angezeigt. Sie können wählen, ob Sie nur eins von beidem sehen möchten oder alle Meldungen. Bei "Alle" werden zusätzlich quittierte Meldungen gelistet. | | Account | Haben Sie Zugriff auf mehrere Accounts, dann können Sie diese hier als Filter festlegen. Ist kein Filter gesetzt, sehen Sie Meldungen Ihres aktuell ausgewählten und dessen untergeordneter Accounts. Bei der Option "Aktueller Account" hingegen, werden Ihnen nur die Meldungen Ihres momentan ausgewählten Accounts angezeigt. Unter "Accounts auswählen" haben Sie die Möglichkeit, so viele Ihrer Ihre verfügbaren Accounts wie möglich als Filter zu setzen. | | Zeitfilter | Hier können Sie den globalen Zeitfilter aktivieren. Standardmäßig ist dieser deaktiviert. Ist der globale Zeitfilter aktiviert, werden Ihnen alle Meldungen angezeigt, deren "Gekommen"-Datum innerhalb des ausgewählten Zeitraums liegt. | | Abonnements | Rechts über den Meldungen können Sie zwischen allen Meldungen und solchen wechseln, die unter Ihre vorher festgelegten Meldungsabonnements fallen. |
Was für Sortiermöglichkeiten gibt es?Trotz zahlreicher Filter bietet es sich an, Meldungen für eine bessere Übersichtlichkeit zu sortieren. Mit Hilfe des passenden Buttons können Sie die Ordnung Sortierungskriterien festlegen wird und ob die Reihenfolge auf- oder absteigend sein soll.  Image Modified Image Modified
Sortierung | Beschreibung |
|---|
Status | Sortieren Sie Ihre Meldungen nach dem Zteitpunkt an, in dem sich Ihre Zeitpunkt, an welchem sich Ihren Status geändert hat. "Gekommen" gibt an, wann die Meldung generiert wurde, bzw. wann das definierte Problem aufgetreten ist. Der "Gegangen"-Status stellt den Zeitpunkt dar, an dem die Ursache für die Generierung der Meldung nicht mehr aktiv ist. "Quittiert" sortiert Meldungen nach dem Zeitpunkt, an dem eine Meldung quittiert wurde. | | Typ | Sortiert die Meldungen sowohl nach ihren Typen, als auch chronologisch nach dem "Gekommen"-Datum. | | Auf- oder absteigende Sortierung | Ob die Sortierung auf- oder absteigend ist, erkennen Sie an dem Symbol neben dem Filter. Klicken Sie auf das Symbol, um die Reihenfolge umzukehren. Bei einer absteigenden Sortierung wird Ihnen der aktuellste Zeitpunk zuerst angezeigt. Bei einer aufsteigenden Sortierung ist es dementsprechend umgekehrt. |
|


