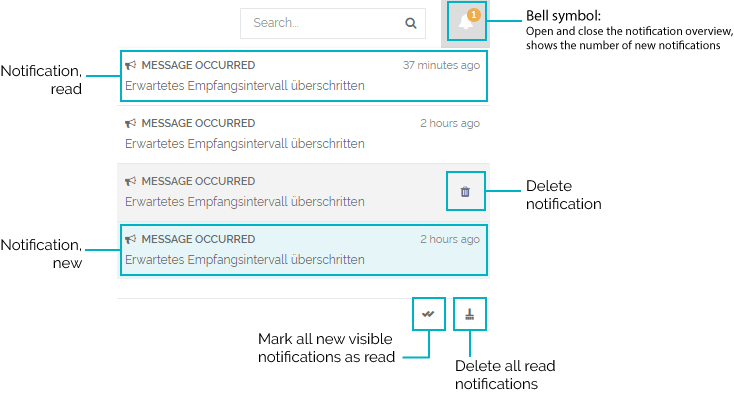Internal notifications inform you about important events in QBRX, so you can immediately react accordingly. Notifications can be found at the bell symbol in the upper task bar. Select the bell to open the notification window.  Topics in this article: - When will I receive a notification?
- What can be done in the notification window?
- Where can I change specific notification settings?
When
What will I receive a notificationbe notified about?- Subscribed messages
- You’ll receive a notification whenever a relevant criteria of a message is updated.
- With the help of message subscriptions, you can choose criteria for messages, that are important to you. Every message, that fits these criteria, becomes a subscribed message. You’ll receive a notification whenever a relevant criteria of a message is updated.
- This way, you can immediately react.
-
- Select the message notification to open, edit, comment or acknowledge it in the message center.
- Issues
- You’ll receive a notification whenever a relevant issue got updated.
- Issue notifications inform you about updates, comments and changes in issues that are important to you.You’ll immediately receive a notification for relevant issue updates.
- Select the issue notification to open and edit it in the issue center.
What can be done in the notification window? Image Removed Image Removed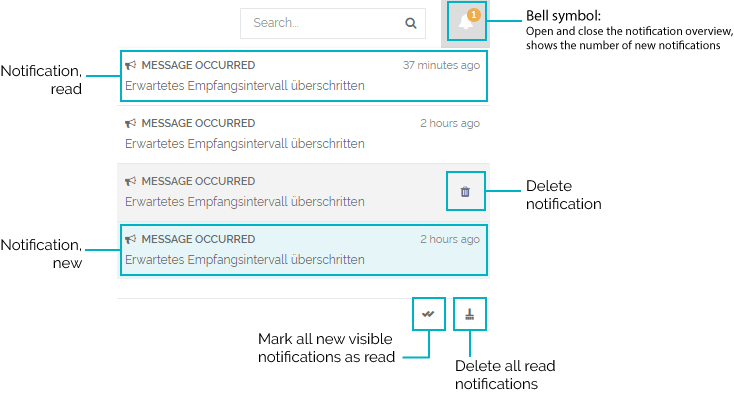 Image Added Image Added
- Select subscribed messagesmessage notifications
- Select the message notification to open, edit, comment or acknowledge it in the message center.
- Marks the notification as read.
- Select issue notifications
- Select the issue notification to open and edit the issue in the issue center.
- Marks the notification as read.
- Delete notifications
- A small bin symbol will appear at the right side when you move your mouse over a notification. Select it to delete the notification.
- Mark all new visible notifications as read
- Klick on the double tick to mark all notifications as read. Read notifications will not be shown as a number next to the bell symbol and can be deleted collectively.
- Delete all read notifications
- Select the broom symbol in the lower right corner to delete all read notifications at once.
Where can I change specific edit notification settings?- Message subscriptions
- Go to user settings in the upper task bar and select “Message subscriptions”You can edit your notification settings for message subscriptions by selecting “Message subscriptions” in your user settings.
- Take a look at this article for more information about the creation of new subscriptions, how to edit and delete them.
- Issue notifications
- Go to user settings in the upper task bar and select “Issue notifications”You can edit your notification settings for issues subscriptions by selecting “Issue notifications” in your user settings.
- Take a look at this article for more information about this topic.
|